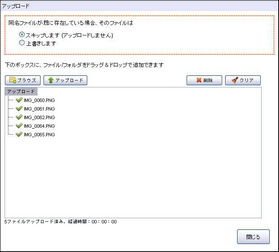ファイルの登録・アップロード
FileBlogには、フォルダにファイルを追加するためのアップロード機能があります。
ファイル追加にはアップロード機能の使用が必須ではなく、Windowsエクスプローラーを使用してファイルを追加することもできます。
•標準アップローダー
oどのブラウザでもプラグインを必要とせず動作します。
o同一フォルダ内のファイルを複数選択して一括アップロードすることができます。
oフォルダのアップロードはできません。
•ドラッグ&ドロップ
oファイルの一覧画面(Webブラウザ)にWindowsエクスプローラーやデスクトップから、複数ファイルをドラッグ&ドロップでアップロードできます。
oフォルダのアップロードはできません。
oPCのみ有効な機能で、モバイル端末では使用できません。
oHTML5 File.APIに対応したブラウザのみ対応しています。(Internet Explorer10以降、Google Chrome, Firefox)
oファイルの上書き時には、上書きダイアログへドロップすることができます。
•Javaアップローダー
oJavaアプレットの実行環境が必要です。
oWindowsエクスプローラーやデスクトップから、複数ファイルやフォルダをドラッグ&ドロップでアップロードできます。
oサーバーの接続に、セキュリティサービスやリモートアクセスサービスなどをお使いの場合、Javaアップローダーが使用できない場合があります。
o最新のブラウザでは、Javaアプレットがサポートされなくなり、Javaアップローダーを使用できない場合があります。
ファイルの上書き更新
ファイルアップロードによる既存ファイルの更新には「上書き更新」機能を使用してください。
ファイルメニュー > 上書き更新 で行います。
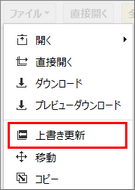
エクスプローラーからファイルサーバーに直接アクセスする
FileBlogが公開しているフォルダは、Windowsファイルサーバーに実際に存在するフォルダです。
このフォルダに直接アクセスすることで、ファイルの追加・更新を行なうことができます。
直接ファイルサーバーに加えられた変更も FileBlogは自動的に検出してインデックスなどを更新します。
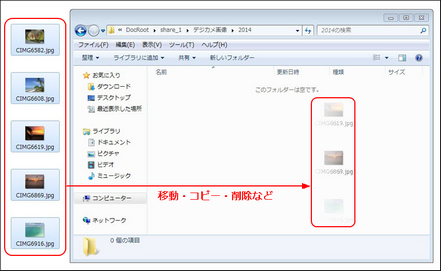
Windowsエクスプローラーで変更されたファイルは、FileBlogで操作した場合と全く同じように画面上で閲覧できるようになります。
FileBlogの画面を更新することによりに反映されます。ファイルの登録作業は不要です。
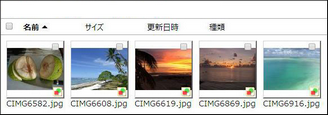
FileBlogからアップロードする
標準アップロード(PCの場合)
標準アップロードでは、同一フォルダ内の複数ファイルを一括アップロードすることができます。
•ファイルをアップロードしたいフォルダに移動し、操作メニューを開いてアップロードを選択します。
(フォルダツリーやファイルのパスを右クリックしても選択できます。)
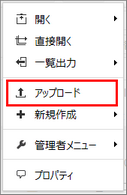
•ダイアログボックスが開きます。
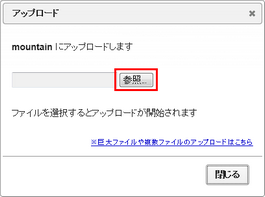
•参照を押すとエクスプローラーが開きます。
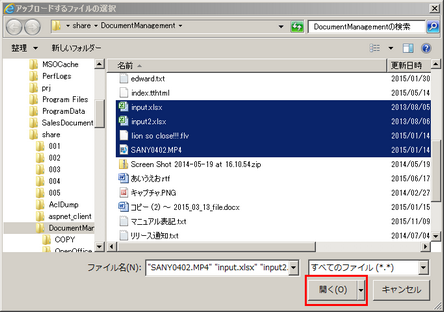
oアップロードするファイルを選択してください。「開く」をクリックするとアップロードが始まります。
o続けてアップロードする場合はダイアログボックスの指示にしたがってください。
oアップロードが終わったらダイアログボックスを閉じます。
モバイル端末からのアップロード
FileBlog Ver.3.2.2 以降、モバイル端末からのアップロードが可能になりました。
モバイル端末からのアップロードは、端末の機能に依存しています。アップロード機能の使用やアップロードできるファイル種類が制限される場合があります。
たとえば、iOS 5 以前の端末はアップロードできません。また可能な iOS 端末でもカメラロールやフォトライブラリのファイルのみが対象となります。
•ファイルをアップロードしたいフォルダを開きます。
画面左上のファイルメニューをタッチしてメニューを表示してください。
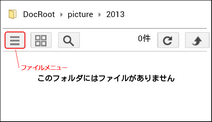
•「アップロード」を選択します。
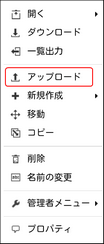
•アップロードダイアログが開いたら、「ファイルを選択」を選択してください。
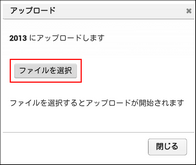
•ファイルの選択画面が表示されます。アップロードするファイルを選択してください。
端末種別によってファイルの選択方法が異なります。ここでは一例としてiOS(iPhone、iPadなど)の場合をご紹介します。
iOSでは「カメラロール」からアップロードを行います。
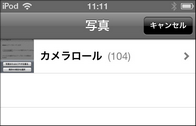
•メニューからアップロードするファイルを選択してください。
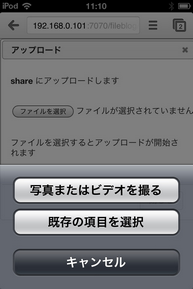
•ファイルを選択すると自動的にアップロードが始まります。
アップロードが完了すると「続けてアップロードできます」と表示されます。
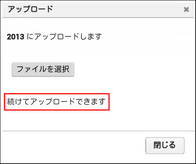
続けてファイルをアップロードする場合は、再度「ファイルを選択」してください。
アップロードを終了する場合は「閉じる」を押して元の画面に戻ります。
•ファイルがアップロードされました。
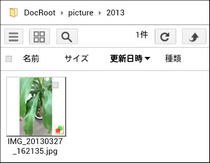
ドラッグ&ドロップ(PCのみ)
ドラッグ&ドロップでは、複数ファイルを一括してアップロードできます。
PCのみ対応しており、IE10以降、最新のEdge、Firefox、Chromeが対応しているブラウザです。
•FileBlogでフォルダを開き、Windowsエクスプローラーやデスクトップからファイルをドラッグ&ドロップします。
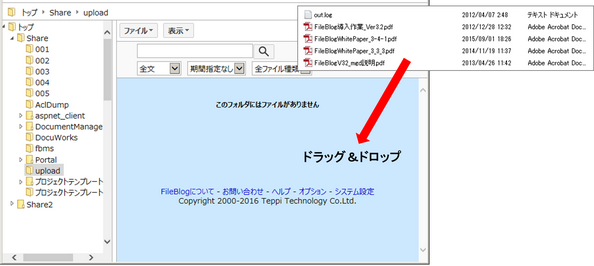
•アップロードプロセスのダイアログが表示されます。
アップロードするファイル数が少ない、ファイルサイズが小さい場合には表示時間が短く、表示されなかったように見える場合もあります。
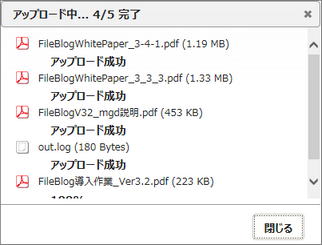
•アップロードが完了すると、フォルダにファイルが表示されます。
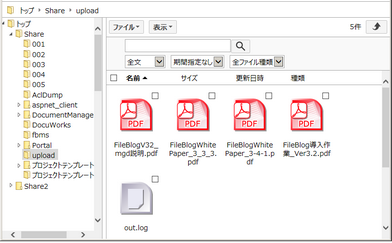
Javaアップローダーの使用(PCのみ)
❖モバイル端末では、Javaアップローダーを使用できません。
❖Google Chrome, Microsoft Edgeは、javaアップローダーを使用できません。
❖Java Runtime Version 1.5 より最新の Java Runtime のインストールが必要です。
•ファイルをアップロードしたいフォルダに移動してアップロード画面を開きます。
Javaアップローダーでは1回のアップロードで複数のファイルやフォルダをアップロードできます。
「巨大ファイルや複数ファイルのアップロードはこちら」をクリックします。
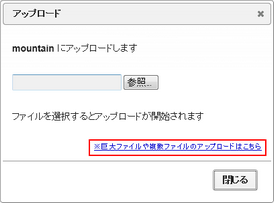
•「ブラウズ」からアップロードするファイルを選択するか、画面のボックス内にドラッグ&ドロップしてください。
「アップロード」をクリックするとアップロードが始まります。
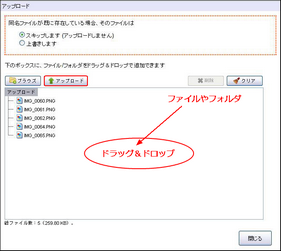
•アップロードが完了しました。