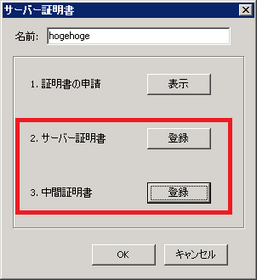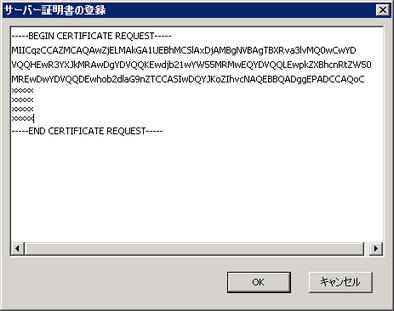概要
複雑なSSL設定を管理ツールを使用して簡単にできるようにしました。
FileBlogのWebサーバー機能(Apache)の設定を行います。
※ 本機能を使用してSSL設定を行うと httpd-ssl.conf を上書きするため、既に httpd-ssl.conf を直接編集した設定は無効になります。
設定
1.サーバー証明書の申請
1)管理ツール > 高度な設定 > サーバー証明書 を開きます。
「追加」を選択します。
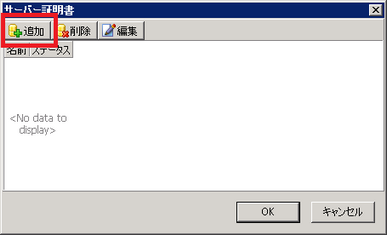
2)証明書を自分で署名する(自己署名証明書)か、認証局に申請するか選択します
ここでは"認証局に申請する" が選択された場合のご説明になります。
自己署名証明書の場合はこちらをご覧ください

3)項目にサーバー証明書の申請内容を入力します。
既存の秘密鍵をインポートする場合は、「秘密鍵を自動生成する」のチェックを外してください
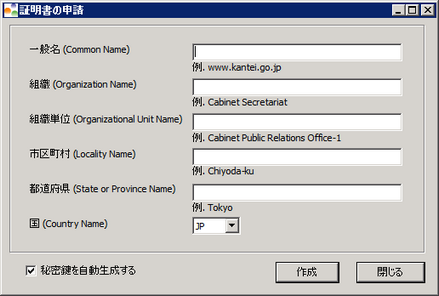
4)既存の秘密鍵をインポートする場合はここで、秘密鍵を指定してください

5)SSL証明書発行ベンダー(レジストラ)への証明書発行の申し込みのときに、この申請テキストが必要になります。
申請テキストは、あとから管理ツールで再表示できます。
RSA秘密鍵は2048bitで作成されます。
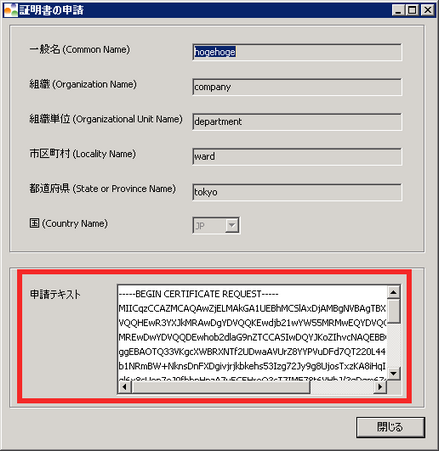
2.サーバー証明書の登録
1)レジストラから証明書を受け取り後、登録されたサーバー証明書を選択して証明書内容の登録画面を開きます。
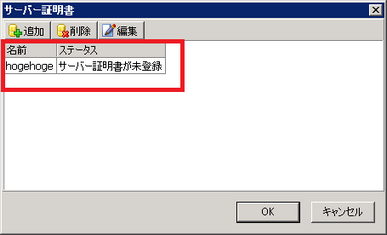
2)「サーバー証明書」「中間証明書」の登録ボタンを選択して証明書内容を入力します
|
|
3.SSL設定
1)管理ツール > 高度な設定 > SSL設定 を開きます。
2)1.で登録したサーバー証明書を選択します。(「サーバー証明書」のリストには設定が完了しているものだけが表示されています)
3)サーバー名を入力します。(ワイルドカード証明書(*.hoge.netのような)の場合はサーバー名を入力してください。)
4)HTTP接続の許可/拒否を選択します。
通常は、http://SeverName/fileblog での接続をできないようにするため拒否を選択します。
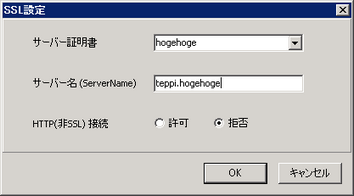
4.接続確認
1)Webブラウザで、https://SeverName/fileblog にアクセスして接続できるか確認します。
2)HTTP接続を拒否にした場合は念のため、http:// が接続不可になっているか確認してください。
備考
管理ツールで設定した情報は、C:\ProgramData\FileBlog3.0\ssl に保存されています。