(初めて)システム設定画面にアクセスする方法
FileBlogサーバーのインストールが完了したら、インストールしたサーバーで、 http://127.0.0.1/ にアクセスすることができるようになります。
Windows サーバーOSの場合、インターネットエクスプローラーの「信頼済サイト」に 127.0.0.1 を追加してください。
サーバーOSのデフォルトのセキュリティ設定が厳格であるため、信頼済サイトに追加せずにアクセスすると権限不足によって画面が真っ白になるなど、完全に表示されないことがあります。
http://127.0.0.1/ にアクセスすると、ログイン画面が表示されます。
有効なWindowsユーザーIDとパスワードを入力してログインしてください。(典型的には、Administrator ユーザでログインできるはずです。)
画面右下フッター部の「システム設定」をクリックすることで、システム設定画面にアクセスが可能です。
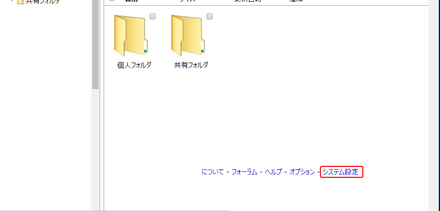
システム設定画面へのアクセス許可設定の必要性
システム設定画面では、FileBlog サーバーの再起動・シャットダウンができるほか、対象フォルダを含めた各種の設定変更ができ、システム設定画面にアクセスできれば、対象ファイルシステムに変更を加えることが潜在的にできるようになります。
システム設定画面の利用権限は、このような強力な権限のため、ネットワークに接続される誰もが使えるようにすることは危険です。
そのため、FileBlogをインストールした直後の状態では、サーバーPC上で起動したインターネットエクスプローラーからのアクセスに限って、システム設定画面へのアクセスが許可されています。
アクセス許可の設定は変更することができます。
ネットワーク越しのシステム設定を可能にする
•画面下部のシステム設定 > 基本設定 > セキュリティ > セキュリティパラメータ を開きます。
•adminnetlist を編集することで、アクセスを許可するネットワークアドレスを指定します。
•既定値では、127.0.0.1/32 が含まれるため、127.0.0.1 からの localhost アクセスができるようになっています。
•例えば、192.168.0.0/24 を追加すれば、192.168.0.* のネットワークからFileBlogサーバーのシステム設定画面のアクセスが許可されます。
システム設定画面へのアクセスパスワードを設定する
不特定多数のユーザーが利用する場合には、システム設定画面へのアクセスをパスワードで保護したほうが安全です。
•画面下部システム設定 > 基本設定 > FileBlog管理者パスワードの設定 を開きます。
•管理者パスワードを設定することで、FileBlogサーバーは、システム設定画面にアクセスするためにパスワードの入力を求めるようになります。
システム設定画面へのアクセスを、特定のユーザに限定する
アクセスパスワードを設定するほかに、システム設定画面へのアクセスを特定のユーザーに限定することもできます。
•画面下部のシステム設定画面 > 基本設定 > セキュリティパラメータ を開きます。
•adminusers を編集することで、特定のユーザーにアクセスを許可します。
•例えば、adminusers に "Administrator" を指定すると、Administratorユーザー以外はシステム設定画面にアクセスできなくなります。
システム設定画面へのアクセス許可設定をリセットする
次の場合、システム設定画面にアクセスできなくなってしまいます。
•システム設定画面へのアクセスパスワードを忘れてしまった場合
•システム設定画面へのアクセス許可ネットワーク設定を誤って設定してしまった場合
•システム設定画面へのアクセス許可ユーザを誤って設定して待った場合
このようなときは、サーバーPCで FileBlog管理ツールを起動して設定をリセットしてください。
•FileBlog管理ツール > 高度な設定 > システム管理アクセス許可 を開きます。
•状況に応じて設定をリセットします。