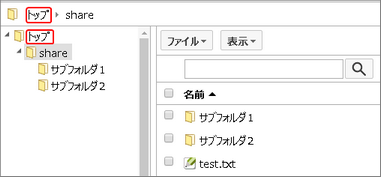概要
FileBlogVer.3.6.0.1での大きな仕様変更は次の3点です。
1.管理ツールのWeb化
今までFileBlog付属の管理ツールで行っていた作業をWebブラウザを通してリモートからも設定を変更できるようになります。(ライセンス適用などの一部機能は今まで通り管理ツールでのみ対応しています)
※リモートから設定を変更するには後述の設定が必要です。
2.ドキュメントルートエイリアスの省略禁止
FileBlogVer.3.5.1.1まではドキュメントルートが1つの場合に限りエイリアス名を省略(空)することが可能でしたが、今バージョンからは設定されていないと使用できなくなります。そのような環境でバージョンアップを行うと"default"というエイリアス名が自動でセットされます。
3.トップフォルダの表示
FileBlogVer.3.5.1.1まではドキュメントルートが2つ以上ある場合、その仮想の親フォルダとして"トップ”と言うフォルダが存在していました。Ver3.6.0.1からは、ドキュメントルートが1つの場合でもトップが表示されるようになりました。
1.管理ツールのWeb化
新しいシステム設定画面を開く
FileBlogにログイン後、フッタのシステム設定リンクを選択します。
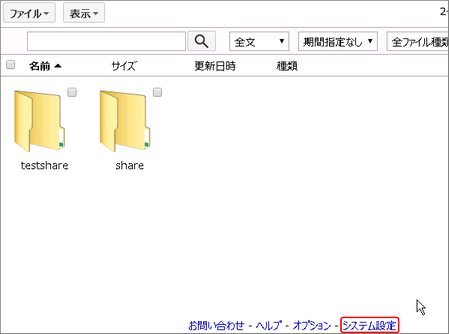
システム設定画面が開き、機能や配置は概ね以前の管理ツールと同じになっています。
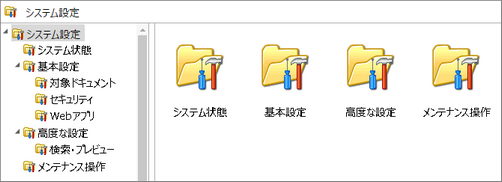
リモートPCから設定を変更できるようにする
セキュリティの観点から、標準のままだとFileBlogがインストールされたマシン以外からは設定変更ができないようになっています。(システム設定画面を開くとAccess Denied (adminnetlist) (EWebFbAdminNetListError)と表示されます)
インストールマシン以外からも設定を変更できるようにするには、次の手順で設定してください。
1.Webブラウザでログインし、システム設定画面を開く
2.システム設定 > 高度な設定 > その他全設定項目(config.ini) の "adminnetlist" に接続を許可するIPアドレスの範囲を設定します。
3.「保存する」を選択し、WEBサーバーを再起動してください。
2.ドキュメントルートエイリアスの省略禁止
FileBlogVer.3.5.1.1まではドキュメントルートが1つの場合に限りエイリアス名を省略(空)することが可能でしたが、今バージョンからは設定されていないと使用できなくなります。そのような環境でバージョンアップを行うと"default"というエイリアス名が自動でセットされます。
エイリアスが空からdefaultに変更した場合の影響
•ドキュメントルートがC:\shareに設定されている場合のC:\share\test.txtのファイルシステムパスは以下のように変更されます
/test.txt → /default/test.txt
•ブラウザのブックマークなど、エイリアスが含まれない古いパスでアクセスした場合には自動的にリダイレクトされるのでそのまま変更不要です
•検索インデックスやプレビューファイルの再作成は不要です。そのままご利用いただけます
3.トップフォルダの表示
Ver3.5.1.1まではドキュメントルートが1つの場合には、以下のように一番上のフォルダはドキュメントルートエイリアス名、またはドキュメントルートに指定しているフォルダ名(ここではshare)になっていました。
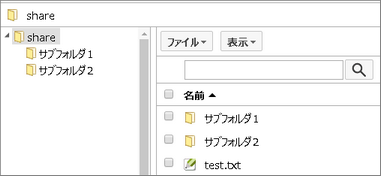
Ver3.6.0.1からはドキュメントルートが1つの場合でも必ず、トップフォルダが表示されるようになります。