ライセンスの適用
FileBlogを製品版として正規利用するにはライセンスの適用が必要です。
ライセンスの適用には、FileBlogプログラムへのライセンスファイルの登録とオンラインによるライセンス認証を行います。
ライセンスの適用を反映するにはサービスの再起動が必要です。
評価利用について
•FileBlogをインストール後の60日間は全機能が利用できます。
•60日を経過するとFileBlogは自動的に利用できなくなります。
評価版にライセンスを適用する方法
1.FileBlogを購入すると、「license_201602250000.ltx」のようなライセンスファイルが発行されます。
2.FileBlog管理ツール > ライセンス を開きます。
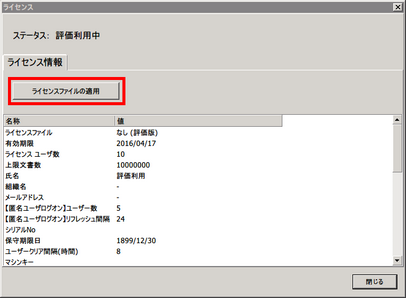
3.「ライセンスファイルの適用」ボタンを選択し、発行されたライセンスファイル(.ltx)を選択してください。
4.ライセンスファイルを登録すると、アクティベーション画面が表示されます。
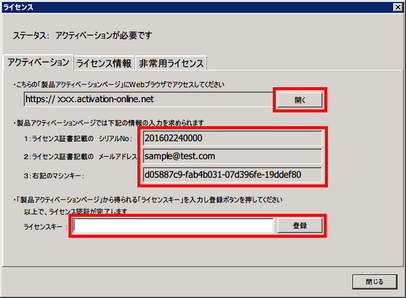
5.「開く」ボタンを選択して、製品アクティベーションページに接続します。
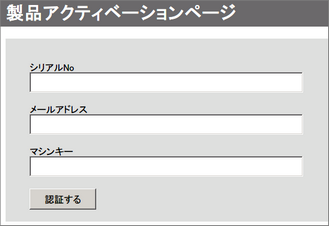
6.管理ツール画面に表示されている「シリアルNO.」「メールアドレス」「マシンキー」を入力し、「認証する」ボタンを選択します。
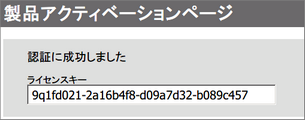
7.表示されたライセンスキーをコピーし、管理ツールに貼り付けて「登録」ボタンを選択します。
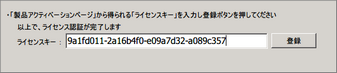
8.「アクティベーションに成功しました」のダイアログが表示されたら正しくライセンス適用できています。

9.FileBlog管理ツール > サービス を開いてサービスを再起動します。
10.ライセンス適用完了後の登録状況を確認してください。
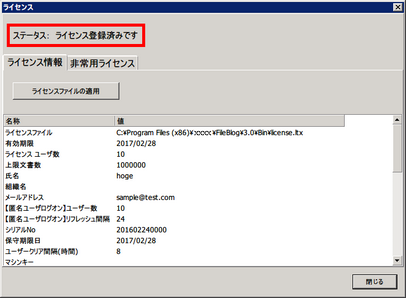
新しいライセンスを適用する方法
1.FileBlog管理ツール > ライセンス を開きます。
2.「ライセンスファイルの適用」ボタンを選択し、発行されたライセンスファイル(.ltx)を選択してください。
3.「ライセンスのコピーに成功しました」というダイアログが表示されれば適用成功です。
4.FileBlog管理ツール > サービス を開いてサービスを再起動します。
バージョンアップ時にライセンスを適用する方法
1.FileBlogの最新版インストーラーを入手します。
2.インストーラーを実行して進めいくとライセンスキーの入力画面が表示されます。
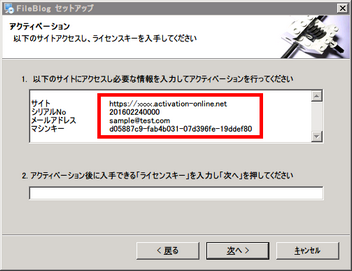
3.表示されているURLの製品アクティベーションページに接続します。
4.「シリアルNO.」「メールアドレス」「マシンキー」を入力して認証し、ライセンスキーを入手します。
5.入手したライセンスキーをインストーラー画面に入力して「次へ」ボタンで進みます。

6.「FileBlogをバージョンアップします」という画面が表示されれば正しくライセンス適用ができています。
7.そのままインストールを進めて完了させてください。
オフライン環境でライセンスを適用する方法
FileBlogのインストールされているサーバーが、インターネットに接続されていない場合のライセンス適用方法です。
1.インターネットに接続できる端末を用意します。
2.用意した端末で製品アクティベーションページに接続します。
3.管理ツールやインストーラー画面に表示されている「シリアルNO.」「メールアドレス」「マシンキー」を入力します。
4.表示された「ライセンスキー」を管理ツールやインストーラー画面に入力します。
非常用ライセンスについて
FileBlog Ver.3.3以降、非常用ライセンス機能が追加されました。
•有効にすると30日間限定でログイン可能ユーザー数が無制限になります。
•非常用ライセンスを使えるのは「一度」だけです。
•評価版では非常用ライセンスを使用できません。
1.FileBlog管理ツール > ライセンス を開きます。
2.非常用ライセンス(タブ)に移動します。
3.「非常用ライセンスを有効にする」ボタンを選択します。
4.サービスを再起動して、非常用ライセンスを有効にしてください。