ファイルの操作
上書きや削除などファイルに対して変更を行う場合は、相応のアクセス権限が必要です。
FileBlogでは、ファイルに対して次の操作を行えます。
管理者設定によって表示されないメニューのある場合があります。
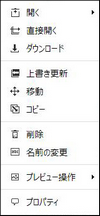
•開く
o別ウィンドウで開く: 新しいタブでファイルを開きます。
oフルパスを表示: ファイルパスを表示します。
•直接開く(オプション機能)
ファイルをダウンロードせずに開くことができます。
•ダウンロード
ファイルをダウンロードします。
•上書き更新
ファイルを別のファイルで上書きします。(同じ拡張子のファイルに限ります。)
•移動
ファイルを別のフォルダへ移動します。
•コピー
ファイルをコピーします。
•削除
ファイルを削除します。(ファイルサーバーから本当に削除されるため注意してください。)
•名前の変更
oファイル名を変更します。
oファイル名に次の文字はつかえません。 \ / : * ? " < > |
•プレビュー操作
oプレビュー再作成: ファイルのプレビューを作り直します。(プレビュー作成にはある程度の時間がかかります。)
oプレビュー回転(右回転、左回転、180度回転): プレビュー画像を回転させます。
▪プレビューのみ回転され、実際のファイルは回転しません。
▪GIF、PNGファイルはプレビュー回転できません。
•プロパティ
ファイルのプロパティを編集できます。
•ここに解凍
oZIPファイルを解凍することができます。
o同一フォルダにZIPファイルと同じ名前でフォルダが作られ、そこに解凍されます。
o既に同名フォルダがある場合には解凍できません。
右クリックメニューによるファイル操作
ファイル操作はファイル一覧画面の右クリックメニューからでも行うことができます。
•プレビューの回転は右クリックの操作メニューからは選択できません。
•表示される項目はフォルダとファイルで異なります。
•管理者の設定によっては表示されない項目がある場合もあります。
フォルダの操作
•一覧表示画面でフォルダツリーやフォルダ名を右クリックすると、フォルダ操作メニューが表示されます。
•フォルダのチェックボックスにチェックを入れてファイル操作メニューを開くと、複数フォルダを一括して操作できます。(右クリックでも同じです。)
•メニューの開き方によって表示されるメニュー項目が異なります。
※Version3.6.1からファイル一覧の空きスペースの右クリックでカレントフォルダのメニューが開けるようになりました
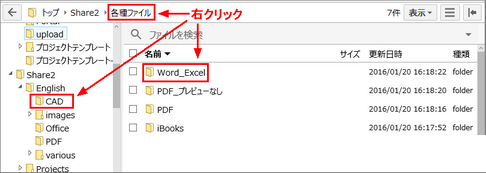
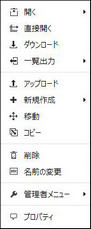
•開く
o別ウィンドウで開く: 新しいタブでフォルダを開きます。
oフルパスを表示: フォルダパスを表示します。
•直接開く(オプション機能)
oWindowsエクスプローラーでフォルダを開きます。(モバイル端末では使用できません。)
oPCにクライアントプログラムのインストールが必要です。
•ダウンロード
フォルダをダウンロードします。
•一覧出力
oCSV形式(カンマ区切り): フォルダ内にあるファイルの一覧をCSV形式で出力します。
oExcel形式: フォルダ内にあるファイルの一覧を、サムネイル画像も含めてExcel形式で出力します。
•アップロード
ファイルをアップロードします。
•新規作成
o新しいフォルダ: 新しいフォルダを作成します。
o新しいテキスト: 規テキストファイル(.txt)を作成します。
o新しいメモ: 新規メモ(.thtml)を作成します。
•移動
フォルダを別のフォルダに移動します。
•コピー
フォルダをコピーします。
•削除
フォルダを削除します。(ファイルサーバーから本当に削除されるため注意してください。)
•名前の変更
oフォルダ名を変更します。
oフォルダ名に次の文字はつかえません。 \ / : * ? " < > |
•管理者メニュー
oインデックス/プレビュー再構築: ファイルの検索インデックスとプレビューを作り直します。※再作成にはある程度の時間がかかります。
•プロパティ
フォルダのプロパティを編集できます。