直接ファイルオープン機能について
ファイルメニューの「直接開く」を選択すると、サーバーからファイルをダウンロードすることなく、ファイルを直接開くことができます。
Windowsエクスプローラーでファイルを開くのと同じで、開いたファイルは編集後に上書き保存ができます。
この機能はオプションのため、別途ライセンスが必要になります。
注意事項
•この機能はローカルエリア内でのみ使用できます。
•Windowsエクスプローラーで対象ファイルの参照ができない場合は、本機能の使用ができません。
•タブレットやスマートフォンなどのモバイル端末では、本機能は使用できません。
•Mac OSのPCでは本機能を使用できません。
•64bit版のブラウザでは、本機能は動作しません。(64bit OSで使用されているブラウザは、32bit版が大多数を占めています。)
クライアントPCの準備
PCに専用のアプリケーション(fbclient.exe)をインストールする必要があります。
fbclient.exe は、次の手順でインストールできます。
1.FileBlogにおいて任意のファイルで、メニューの「直接開く」を選択します。
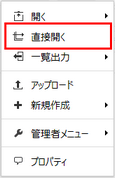
2.ブラウザで「直接開く」を初回に実行した時に、FileBlogクライアントインストーラーのダウンロード案内が表示されます。
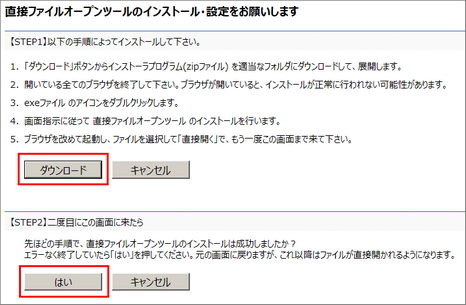
3.STEP1の操作方法に沿って、FileBlogClientInstaller.zip をダウンロードします。
ダウンロード後にはブラウザを終了してください。
4.FileBlogClientInstaller.exeを実行し、fbclient.exeをインストールします。
fbclient.exeをインストールするためには管理者権限が必要です。
5.ブラウザを起動してFileBlogにログインし、任意のファイルで「直接開く」を実行します。
再び、FileBlogクライアントインストーラーのダウンロード案内が表示されます。
6.STEP2の「はい」をクリックします。
以降に「直接開く」を選択した場合には、ファイルが直接開くようになります。
※ 直接ファイルオープンツール (fblient.exe)をアンインストールした場合の注意
•アンインストール後に直接ファイルオープンを選択しても、ツールのダウンロード画面が表示されない場合は、ブラウザのCookieを削除してから、操作を行ってください。
•画面右上に表示されているログインユーザーを選択しても、ダウンロード画面を開くことができます。
サーバ側の準備
1.画面下部のシステム設定 > 直接オープン を開きます。
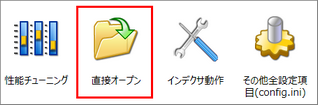
2.「直接ファイルオープンを許可するネットワーク」を、次のように「IPアドレス範囲(ネットワークIPアドレス/マスクビット数)」形式で複数指定します。
192.168.0.0/24
127.0.0.0/8
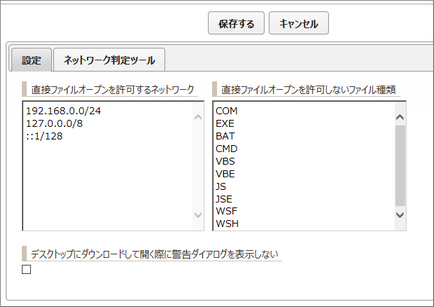
ネットワークアドレスを指定しておくことで、Webサーバー(Fb3Web)サービスに対するアクセスが、ローカルエリア内からのアクセスか判定します。
ローカルエリアに割り当てられたネットワークアドレス(IPアドレスのホスト部を0にしたもの)と、ビットマスクをスラッシュ(/)で繋げたものを指定します。改行区切りで複数の指定が可能です。
ローカルループバック「127.0.0.0/8」を必ず設定してください。
例1)ローカルエリアにグローバルIPアドレス(例:134.56.xxx.xxx)が割り当てられている場合
134.56.0.0/16
127.0.0.0/8
例2)LANをプライベートアドレス(192.168.0.xxx)で管理している場合
192.168.0.0/24
127.0.0.0/8
3.ネットワークアドレスの設定後、許可・不許可のIPアドレスをチェックします。
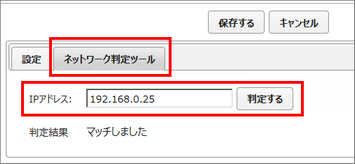
•「ネットワーク判定ツール」タブを開きます。
•IPアドレスを入力し、「判定」ボタンを選択します。
o「マッチしました」の結果 IPアドレスは許可されています。
o「マッチしません」の結果 IPアドレスは許可されていません。
4.設定完了後、「保存する」ボタンを選択し、「今すぐ再起動する」をクリックし、サービスを再起動すると反映されます。
ドキュメントルートがローカルドライブの場合
ドキュメントルートが C:\share のようにサーバーのローカルドライブを指定している場合、クライアントPCからはWindowsエクスプローラーでアクセスできないためファイルを直接開くことができません。
本機能はクライアントPCがファイルサーバーにあるファイルをWindowsエクスプローラーで参照できるパスで公開されている必要があります。
このような場合には、ドキュメントルートをフォルダ共有で公開してください。
(フォルダの共有化により外部からWindowsエクスプローラーのみでアクセスが可能になる場合があるため、適切にセキュリティを設定してください。)
Windowsのフォルダ共有を設定後に、ドキュメントルートフォルダも変更する必要があります。
\\serverxxx\share のように変更し、サービスを再起動してください。
ドキュメントルートを変更するとインデックスの再構築が必要です。
(大規模環境で既にインデックスを構築済みの場合にはおすすめできません。)
ドキュメントルートの変更が難しい場合には、ドキュメントルートフォルダは変更しないで、公開フォルダのパスパターンだけを追加する方法があります。
ドキュメントルートの設定において、Patterns に共有フォルダのパス(ここでは\\serverxxx\share)を追加します。
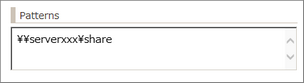
ここで指定するパスは、ドキュメントルートで指定しているローカルフォルダと同一の場所が指定されるようにしてください。
設定完了後、サービスを再起動して直接ファイルを開けるか確認してください。