FileBlogではファイルをアプリケーションで開かずにプレビューすることができます。
本マニュアルでは、サムネイル・プレビュー・拡大プレビューを総称して「プレビュー」と記載します。
•サムネイル: フォルダを開いたときにファイル一覧時に表示される小さな画像(100px)
•プレビュー: ファイルを閲覧した時に表示される画像(640px)
•拡大プレビュー: ファイルを閲覧したとき拡大表示用のの画像(1440px)
Ver.3.3.1までをご利用のお客様はこちらをご覧ください。
Ver.3.3.2より前のバージョンからアップグレードされたお客様は、設定が引き継がれるため大きな変更はありません。
詳しくはこちらをご覧ください。
プレビュー作成設定の基本
•事前作成「先頭サムネイルのみ」、随時作成「先頭3ページ」の設定になっています。
oプレビュー作成操作、ファイルの変更検知、ファイル一覧画面の表示のいずれかが行われると、ファイルの先頭ページのサムネイルが作成されます。
oファイルプレビュー画面を開くと、ファイルの先頭3ページのサムネイルとプレビューが作成されます。
•最初のユーザーは初回閲覧時にプレビューが作成されるまでにしばらく時間がかかりますが、次のユーザーは既に作成されたプレビューを閲覧することができます。
•設定を変更することで、あらかじめ全ページのプレビュー画像を作成しておくこともできます。
•設定した作成条件はフォルダ単位、ファイル単位に変更することができます。
•子フォルダは一つ上の親フォルダの作成条件を継承します。階層途中のフォルダに新たに作成条件を設定した場合は、その配下のフォルダは新しい作成条件を継承します。
•同じファイル種類(拡張子)に対して複数のフォルダで異なる作成条件が設定されている場合には、継承した作成条件もしくは、そのフォルダに設定された作成条件が有効になります。
•いずれの作成条件に指定されていないファイル種類(拡張子)のファイルは、プレビュー作成されません。
•プレビュー画像が作成済みのファイルをプレビュー作成しない(もしくは作成するページを減らす)条件にした変更した場合、インデックス再構築の実行により不要な作成済みのプレビュー画像は削除されます。
•プレビューに対応していないファイル種類(拡張子)を、プレビュー作成条件で指定してもプレビューは作成されません。
Version3.15.0以降、随時作成設定が事前作成設定を包含しない設定を行うと、エラーとなり設定を保存できません。
事前/随時作成設定の包含関係に不整合があると、プレビュー掃除とインデックス再構築とでプレビュー画像を削除/再作成の無駄な処理が繰り返し行われるためです。
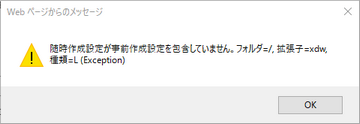
設定方法
1.画面下部のシステム設定 > プレビュー作成設定 を開きます。
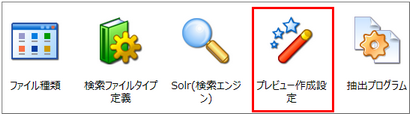
2.プレビュー作成条件を設定する画面が開きます。
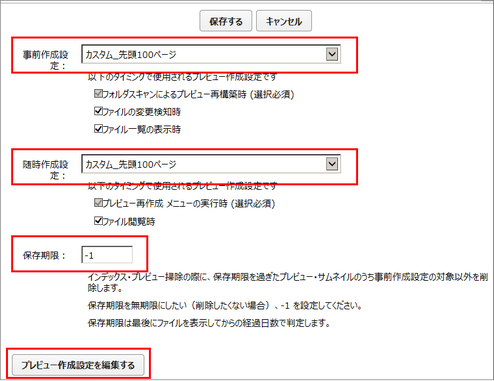
•事前作成設定
インデックス再構築が実行されたとき、ファイルが更新され変更を検知したとき、フォルダを開いてファイル一覧したときにプレビューが作成されます。
•随時作成設定
ファイルプレビュー画面を開いたとき、操作メニューからプレビュー再作成を実行したときにプレビューが作成されます。
•保存期限
プレビューの保存期限です。最後にファイルを閲覧された日から設定期間が過ぎたプレビューは、インデックスの掃除が実行されると先頭ページのサムネイル以外すべて削除されます。
•プレビュー作成設定を編集する
独自のプレビュー作成条件をつくることができます。フォルダやファイル種類(拡張子)ごとに作成条件をつくることができます。
標準の作成条件を変更することができません。
プレビュー作成設定を編集する
1.プレビュー作成設定のダイアログで、「プレビュー作成設定を編集する」を選択します。
•新規にプレビュー作成条件を設定するに場合には、「追加」ボタンを選択します。
•既存の作成条件を選択すると内容を編集できます。(標準設定は閲覧できますが、編集はできません。)
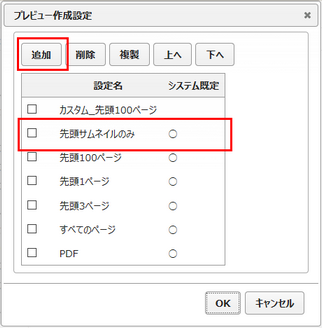
2.設定名(作成条件名)や対象フォルダを設定します。
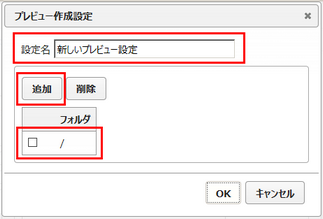
•設定名を任意の名称に編集します。
•「追加」ボタンを選択すると、新規に対象フォルダと対象拡張子を設定できます。
•既存設定フォルダ「 / 」を選択すると内容を編集できます。("/" は、全てのドキュメントルート(バーチャルドキュメントルート)を表します。)
•対象フォルダを複数追加して、それぞれに異なる設定ができます。
3.対象フォルダを選択し、対象ファイル種類(拡張子)を設定します。
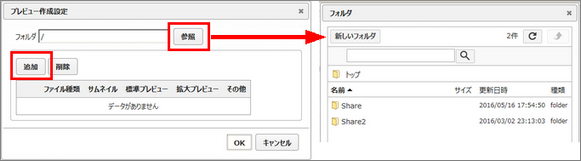
•「参照」ボタンを選択して、対象をフォルダを設定します。
•「追加」ボタンを選択して、対象ファイル種類(拡張子)とプレビューページ数を設定します。
4.ファイル種類(拡張子)ごとにプレビューページ数を設定します。
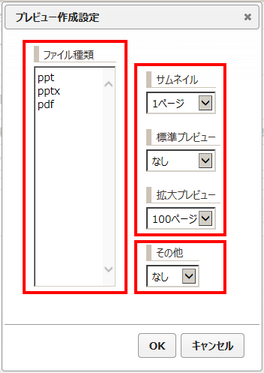
•ファイル種類の設定
ファイル種類に、拡張子を改行区切りで入力します。(ピリオドは不要です。)
•サムネイル・標準プレビュー・拡大プレビューの設定
oそれぞれに作成ページ数を指定します
oサムネイルは、ファイル一覧のサムネイル表示や、ファイルプレビュー時のサムネイル一覧で表示されます。(標準・拡大プレビューと同数をおすすめします。)
o標準プレビューは、画像容量を抑えられます。(閲覧時に拡大表示すると粗くなります)
o拡大プレビューは、画像品質を高くなります。(品質とは再現性ではなく解像度のことです。)
▪標準・拡大プレビューの両方が作成されている場合は、拡大プレビューが優先的に表示されます。
▪標準プレビューの作成数より、拡大プレビューの作成数が多い場合は、標準プレビューの作成は不要です。
▪画像、CAD、DTPファイルなど単数ページのファイルは、複数ページ作成を指定しても1ページしか作成されません。
•その他の設定
oPDFは、ファイル全体をAdobe PDF形式に変換してプレビューできるようにします。
▪Microsoft Word・Excel・PowerPointのファイルのみに設定できます。
oHTMLは、ファイル全体をHTML形式に変換してプレビューできるようにします。
▪Microsoft Word・Excelのファイルのみに設定できます。
▪サムネイル、標準・拡大プレビューが作成されていてもHTMLプレビューが優先されます。
5.「OK」ボタンで設定を保存し、必要に応じて条件を追加作成してください。
設定ダイアログを閉じていき、最初の「プレビュー作成設定」まで戻ります。
6.設定したプレビュー作成条件を選択します。
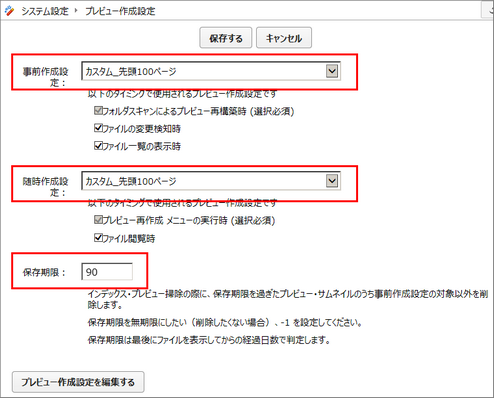
•事前作成設定、随時作成設定に作成条件を指定します。
•保存期限に日数を入力します。
o「-1」を入力すると無期限になります。
7.保存ボタンを押すとサービス再起動のダイアログが表示されるので、「今すぐ再起動する」を選択してサービス再起動を行ってください。
プレビューの再作成
•プレビュー作成設定を保存するだけでは、プレビューの作成は行われません。
•新しい設定に従ってプレビューの作成を行うには、設定後に「プレビューの再作成」を行ってください。
•プレビューの再作成を行うと、新しいプレビュー作成設定に従ってプレビューが再作成(作成・削除)されます。
•設定を行った後に追加もしくは更新されたファイルについては、変更検地により自動的にプレビューが作成されます。
プレビュー再作成の方法
プレビュー再作成の方法は、全体的と部分的に実行する方法があります。
•全体的に実行(手順は複数あります)
o「トップ」フォルダを右クリック > 管理者メニュー > インデックス・プレビュー再構築 > プレビュー抽出を行う
o「トップ」フォルダを表示する > 「ファイル」メニュー > 管理者メニュー > インデックス・プレビュー再構築 > プレビュー抽出を行う
o画面下部のシステム設定 > プレビュー抽出を行う
o画面下部のシステム設定 > インデックス再構築 > プレビュー抽出を行う
•部分的に実行(手順は複数あります)
oフォルダを右クリック > 管理者メニュー > インデックス・プレビュー再構築 > プレビュー抽出を行う
oフォルダを表示する > 「ファイル」メニュー > 管理者メニュー > インデックス・プレビュー再構築 > プレビュー抽出を行う
oファイルを右クリック > プレビュー操作 > プレビュー再作成
oファイルプレビュー画面を表示 > 「ファイルメニュー」 > プレビュー操作 > プレビュー再作成
ファイル選択時の動作設定
ファイルを選択したときの動作を設定できます。標準ではファイルを選択するとプレビュー画面が表示されます。
ダウンロードして端末のアプリケーションで開くようにすることもできます。
1.画面下部のシステム設定 > 設定全般(config.ini)を開きます。
2.テキストボックスに「gridview」と入力します。
3.「gridview_pathlink_type」を選択します。
4.「showview」という値を「downloadopen」に変更します。
8.「保存する」ボタンを押すとサービス再起動のダイアログが表示されるので、「今すぐ再起動する」をクリックし、サービスを再起動すると反映されます。
パラメータ値
•showview ファイルを選択するとプレビュー画面が表示されます。
•downloadopen ファイルを選択するとファイルが端末にダウンロードされ、アプリケーションでファイルが開かれます。(プレビュー画面は表示されません。)