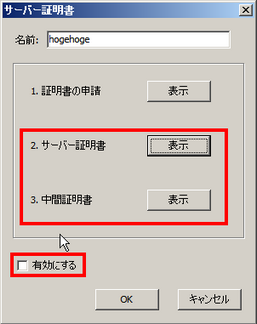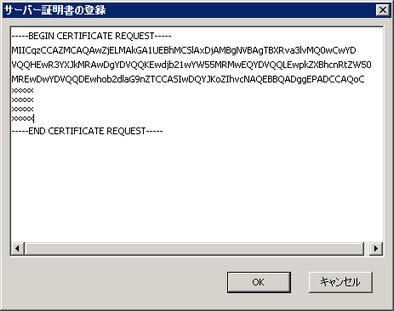概要
FileBlogへの接続は、HTTPまたはHTTPSで行います。よりセキュアな通信方式であるHTTPSを利用するためには、WebサーバーにSSLサーバー証明書のインストールが必要です。
SSLサーバー証明書を入手してインストールする方法は、大きく下記の二つがあります。
1.証明書発行業者(認証局)に、SSLサーバー証明書の発行を申請して、クレジットカードなどで費用を払って購入する
2.自己署名証明書を、自分で勝手に作成し、各端末に配布して使う。(費用はかかりませんが、端末への証明書配布の手間がかかります。)
設定(認証局の発行した証明書を使用する場合)
1.サーバー証明書の申請
1.管理ツール > SSL設定 を開きます。
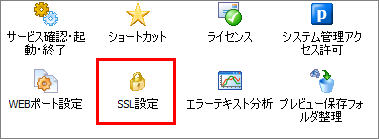
「追加」を選択します。
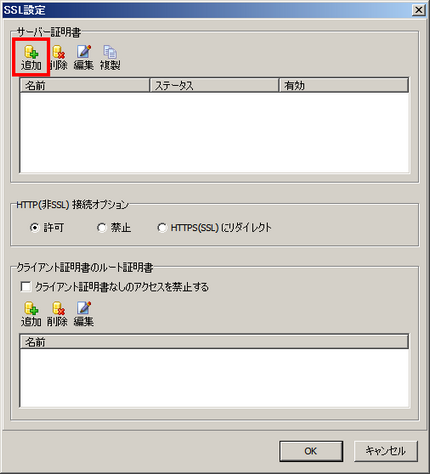
2.証明書を自分で署名する(自己署名証明書)か、認証局に申請するか選択します。
ここでは "認証局に申請する" が選択された場合の説明です。
自己署名証明書の場合はこちらをご覧ください。

3.項目にサーバー証明書の申請内容を入力します。
既存の秘密鍵をインポートする場合は、「秘密鍵を自動生成する」のチェックを外してください。
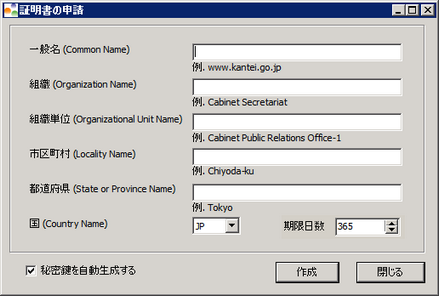
4.既存の秘密鍵をインポートする場合はここで、秘密鍵を指定してください。

5.SSL証明書発行ベンダー(レジストラ)への証明書発行の申し込みのときに、この申請テキストが必要です。
申請テキストは、あとから管理ツールで再表示できます。
RSA秘密鍵は2048bitで作成されます。
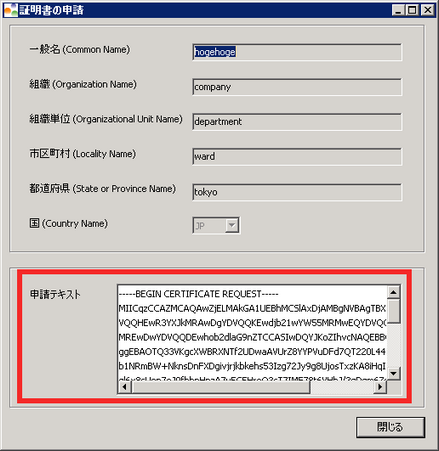
2.サーバー証明書の登録
1.レジストラから証明書を受け取り後、登録されたサーバー証明書を選択して証明書内容の登録画面を開きます。
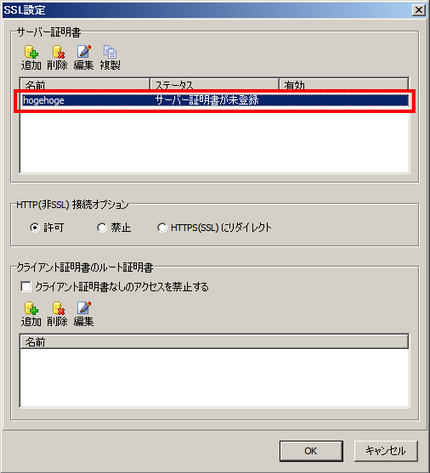
2.「サーバー証明書」「中間証明書」の登録ボタンを選択して証明書内容を入力します。
|
|
「有効にする」にチェックを入れます
3.サービスを再起動する
1.HTTP接続の 許可 / 禁止 / リダイレクト を選択します。
通常は、http://SeverName/fileblog での接続をできないようにするため、「禁止」か「HTTPS(SSL)にリダイレクト」を選択します。
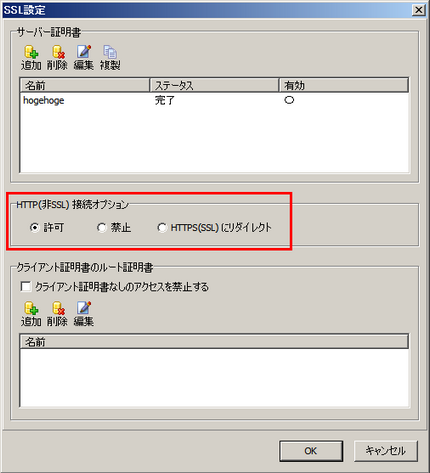
2.OKをクリックし、WEBサービスを再起動します
4.接続確認
1.Webブラウザで、https://SeverName/fileblog にアクセスして接続できるか確認します。
2.HTTP接続を禁止にした場合は念のため、http:// が接続不可になっているか確認してください。
備考
管理ツールで設定した情報は、C:\ProgramData\FileBlog3.0\ssl に保存されています。