ドキュメントルートフォルダについて
FileBlogでユーザーに公開する、トップレベルのフォルダが、「ドキュメントルートフォルダ」です。
FileBlogをインストールすると、標準のドキュメントルートが自動的に設定されます。
別のローカルフォルダや、リモートコンピューターのフォルダをドキュメントルートとして設定することもできます。
FileBlogのインストール後は、まず標準のドキュメントルートフォルダにファイルを入れて動作確認することをおすすめします。
その後、既存フォルダや新規作成フォルダをドキュメントルートに登録してください。
ドキュメントルートの設定について
設定手順
1.システム設定画面を開きます。
FileBlog画面 > システム設定 を開きます。
2.ドキュメントルート を選択します。
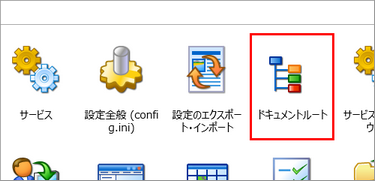
3.初期設定のドキュメントルートを選択します。
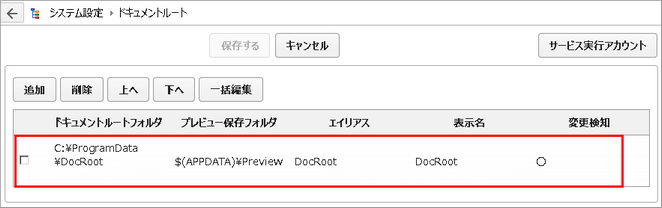
4.各項目に適切な情報を入力します。
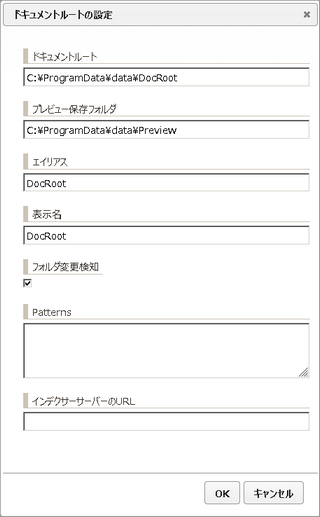
設定項目 |
説明 |
|---|---|
ドキュメントルート |
FileBlogが検索・閲覧の対象とするフォルダを指定します。 |
プレビュー保存フォルダ |
作成されるプレビュー画像や、抽出されるテキスト情報を保存する場所を指定します。 •Administorators、SYSTEMのアクセス権限(フルコントロール)が必要です •ドキュメントルート配下のフォルダを指定できません |
エイリアス |
半角英数の文字列で指定します。 FileBlogで用いられるファイルパスとして使用されます。 |
表示名 |
FileBlogで表示されるフォルダ名を指定します。 全角・半角文字が使用でき、省略するとエイリアスが表示名として使用されます。 |
Patterns |
ドキュメントルートパターンを設定します。 ドキュメントルートフォルダがUNCパス(\\server\share)で指定されている場合、ここにドライブレターパス(T:\share)を登録しておくことで両パターンが同一視されます。 |
【注意】ネットワークドライブのォルダをドキュメントルートに設定する場合、「ネットワークドライブのフォルダを対象にする」もお読みください。
5.設定を保存してサービスを再起動すると反映されます。
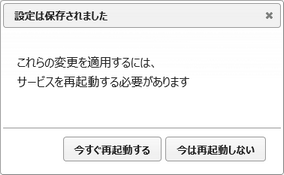
複数のドキュメントルートを設定する
複数の別階層のフォルダや、複数のファイルサーバーをドキュメントルートに設定することができます。
1.FileBlog画面 > システム設定 > ドキュメントルート を開きます。
2.「追加」ボタンを選択します。
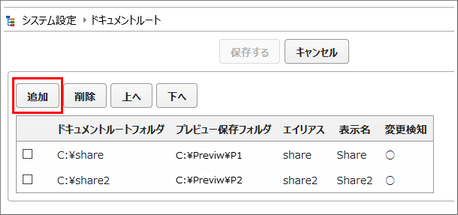
•設定方法は1つ目のドキュメントルートの設定と同じです。
•各ドキュメントルートは互いに独立したフォルダ階層であることが必要です。(ドキュメントルート配下のフォルダを別のドキュメントルートに設定することはできません)
•「プレビュー保存フォルダ」、「エイリアス」、「表示名」は、各ドキュメントルートで同じ値にできません。
•プレビュー保存フォルダは実在のフォルダを指定してください。
•仮想の親フォルダ「トップ」(仮想ドキュメントルート)が自動的につくられ、その配下にドキュメントルートに設定した実在のフォルダが表示されます。
設定変更後のインデックス構築について
•以下の設定変更を行ったときは、インデックス再構築の実行が必要です。インデックス再構築の実行方法はこちらをご覧ください。
oドキュメントルートのフォルダを変更または追加したとき
oエイリアスを変更したとき
•ドキュメントルート設定を変更後にインデックス再構築が必要になる場合、不要なインデックスデータを削除してください。
そのままにしておくと、文書数としてカウントされたり、インデックスデータの肥大化要因になったりします。
o不要なインデックスデータのみ削除するには、「インデックスの掃除」を実行します。(長時間を要する場合があります)
oインデックスデータ全体を削除するには、「インデックスの初期化」を実行します。(初期化の方が簡単で再構築が早い場合があります)