概要
HTTPS通信でFileBlogへ接続するためには、WebサーバーにSSLサーバー証明書をインストールすることが必要です。
SSLサーバー証明書を入手してインストールする方法は2つあります。
1.証明書発行業者(認証局)に、SSLサーバー証明書の発行を申請して、クレジットカードなどで購入する
2.自己署名証明書を、自分で勝手に作成し、各端末に配布して使う。(費用はかかりませんが、端末への証明書配布の手間があります)
認証局の発行した証明書で設定する
サーバー証明書の申請を準備する
1.FileBlog管理ツール > SSL設定 を開き、「追加」を選択します。
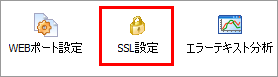
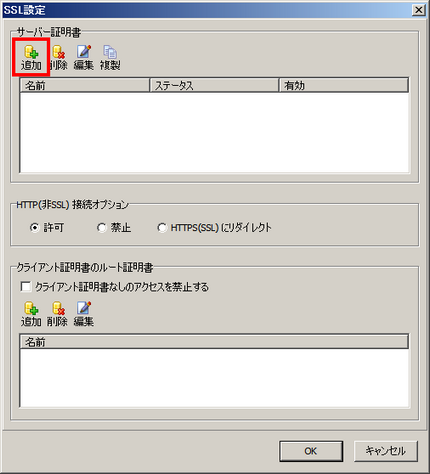
2.「認証局に申請する」を選択します。(自己署名証明書の場合はこちらをご覧ください)

3.各項目にサーバー証明書の申請内容を入力します。
既存の秘密鍵をインポートする場合は、「秘密鍵を自動生成する」のチェックを外します。
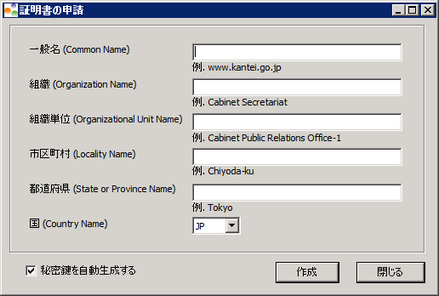
4.「秘密鍵を自動生成する」のチェックを外した場合、秘密鍵を選択する画面が表示されます。
既存の秘密鍵を選択してインポートします。
「秘密鍵を自動生成する」にチェックを入れた場合には、5 に進みます。

5.SSL証明書発行ベンダー(レジストラ)への証明書発行の申し込みのときに、この申請テキストが必要です。
申請テキストは、あとからでも管理ツールで再表示できます。
RSA秘密鍵は2048bitで作成されます。
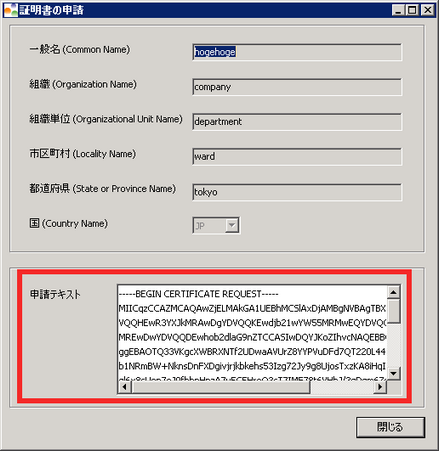
サーバー証明書の登録
1.レジストラから証明書を受け取った後、未登録のサーバー証明書を選択します。
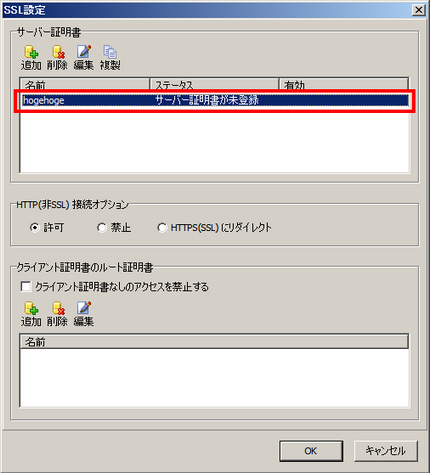
2.「サーバー証明書」と「中間証明書」の内容をそれぞれ登録します。
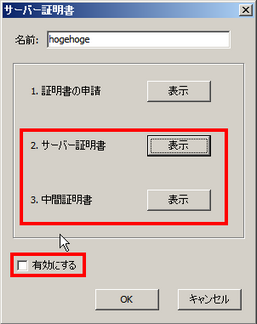
•「表示」ボタンを選択して、証明書内容を登録してください。
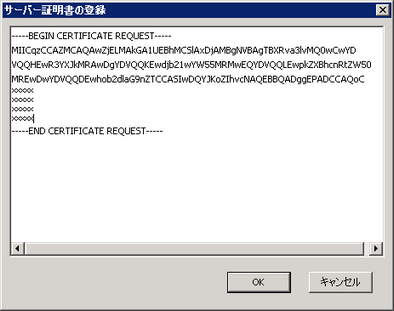
•「有効にする」にチェックを入れます
サービスの再起動
1.HTTP接続の 許可 / 禁止 / リダイレクト を選択します。
通常は、http://SeverName/fileblog での接続をできないようにするため、「禁止」か「HTTPS(SSL)にリダイレクト」を選択します。
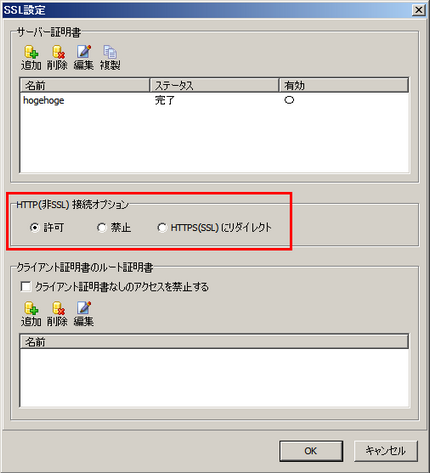
2.OKを選択して設定を保存します。
3.FileBlog管理ツール > サービス を開き、Webサーバーを再起動します。
接続確認
1.Webブラウザで、https://SeverName/fileblog にアクセスして接続できるか確認します。
2.HTTP接続を禁止にした場合は、http://~ での接続ができないことも確認します。
pxf ファイルをインポートする
1.管理ツール > SSL設定 を開き、「追加」を選択します。
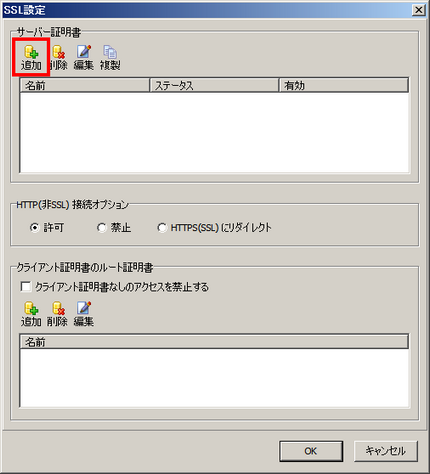
2.pfxファイルのインポートを選択します。

3.表示されたダイアtログで、pfxファイルを選択するとインポートされます。
備 考
管理ツールで設定した情報は、C:\ProgramData\Teppi Technology\FileBlog\4.0\Dat\Config\ssl に保存されています。