FileBlogでは、Windowsのセキュリティ設定に連動してファイルやフォルダに対するアクセス権限が決定されます。
しかし、それだけでは不便な場合もあり、Windowsのセキュリティに加えて、FileBlog独自のセキュリティ機能(セキュリティ拡張)で制御することができます。
インストール後のデフォルトのセキュリティ設定は、全ユーザーはWindowsで設定されたセキュリティに準じたアクセス権限で操作できます。
セキュリティ拡張を設定する
1.画面下部のシステム設定 > セキュリティ拡張(AclManager) を開きます。
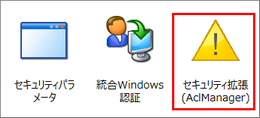
2.新しいアクセス権限を追加します。
「追加」ボタンを選択して、新しいアクセス権の設定を編集します。
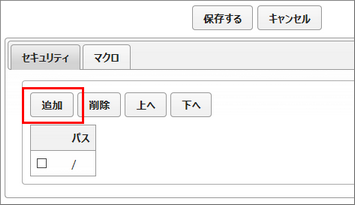
3.「フォルダパス」に、新たなアクセス権限を設定したいフォルダを指定します。
「参照」ボタンにてフォルダを指定すると簡単です。
フォルダパスを指定したら、「追加」ボタンを選択します。
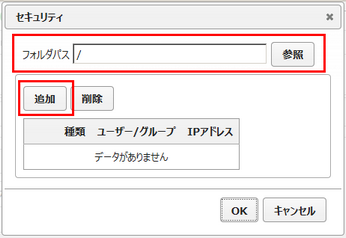
4.各種アクセス権限を設定します。
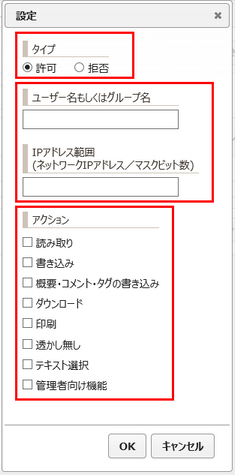
5.設定を保存してサービスを再起動すると反映されます。
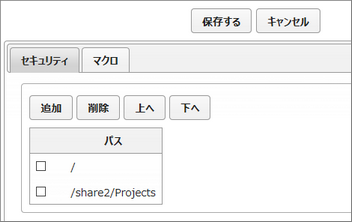
アクセス権限の対象
項目 |
説明 |
|
|---|---|---|
タイプ(許可・拒否) |
•チェックを入れたアクションに対して、許可または拒否を制御します。 •拒否が優先です。許可されていないアクションは「拒否」と判断します。 •ユーザーにとって該当する設定が存在しない場合、アクセス許可がないと判断します。 |
|
ユーザー名もしくはグループ名 |
•アクセス権限を設定する、ユーザー名もしくはグループ名を指定します。 •半角カンマ区切りで複数のユーザーやグループを指定できます。 •ドメインのユーザーやグループを指定する場合は、「ドメイン名\ユーザー名」のように指定します。 •ドメイン名は、ドメイン設定で指定されている表記を用いていください。 •ローカルのユーザーやグループは、そのまま指定します。 •未入力の場合には全ユーザーが対象になります。 •指定例) DOMAIN\group, DOMAIN\user, group, user |
|
IPアドレス範囲 |
•172.19.109.0/24 のようにIPアドレスの範囲を指定します。 •半角カンマ区切りで複数のIPアドレスの範囲を指定できます。 •未入力の場合は、全てのIPアドレスが対象になります。 •指定例) 192,168.0.0/16, 10.10.8.0/24 |
|
アクション |
読み取り |
ファイルの一覧、閲覧、検索、タグ・プロパティ表示、一覧出力、直接開く が制御されます。 |
書き込み |
ファイルの上書き、削除、名前の変更、アップロード、タグ・プロパティ編集、メモ・フォルダの新規作成 が制御されます。 |
|
概要・コメント・タグの書き込み |
タグ・プロパティ変種が制御されます。 |
|
ダウンロード |
ファイル・フォルダのダウンロードが制御がされます。 |
|
印刷 |
PDFプレビュー(ビューア)の印刷機能が制御されます。 |
|
透かし無し |
PDFプレビュー(ビューア)での表示に透かしの挿入を制御します。 •ここで透かしを入れる設定にすると、ビューアの印刷機能の印刷にも透かしが入ります。 •透かしにはログインIDと日付が入りいます。設定で変更可能です。 |
|
テキスト選択 |
PDFプレビュー(ビューア)にてファイル内容のテキスト選択の可否を制御します。 |
|
管理者向け機能 |
インデックス再構築などの管理者用の操作が制御されます。 |
|
設定のポイント
•フォルダのセキュリティは、対象フォルダから最も近い親(もしくは先祖)フォルダのセキュリティ設定が適用されます。
•トップフォルダ「 / 」に対して必ずセキュリティを設定する必要があります。
•本機能を設定する場合、全ユーザー・グループの全フォルダに対する権限が「拒否」された状態からの設定となります。
したがって、全ユーザー・グループの全フォルダに対する「許可」のセキュリティを必ず設定してください。
•例えば、ドキュメントルートが \\share と \\share2 のときに、\\share2\projects にのみセキュリティを設定する場合は、次の2つの設定が必要です。
oトップフォルダ「 / 」 → 全ユーザーに対して「許可」の設定
o/share/projects → 任意のアクセス権の設定
設定の注意
•Windowsで拒否されている操作は、本機能で許可の設定を行っても拒否対象のままです。
•Windowsで許可された操作を本機能で拒否することはできます。
•設定を誤ると、全ユーザーが接続できなくなる場合があるため、ご不明な点はサポートにお問い合わせください。
マクロ機能
マクロ機能を使うことによって、仮想的なグループを作成することができます。
例えば $(USERS) という名前に、複数のユーザー名を定義しておくと、制限したいフォルダに $(USERS) を指定するだけで済みます。
1.「マクロ」タブの「追加」を選択します。
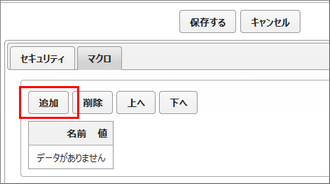
2.名前と値を設定します
•名前には、半角英数字で任意の文字列を指定します。
•値には、実際のユーザー名やグループ名、またはIPアドレス範囲を指定します。
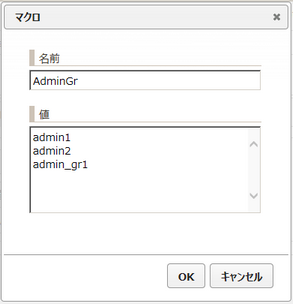
3.例として、「AdminGr」という名前に、「admin1, admin2」というユーザー名と、「admin_gr1」というグループ名を割り当てたマクロが1つ登録されました。
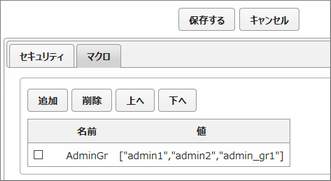
4.マクロを使う
•ユーザー名に名前を指定します。$(名前) と入力します。
•実行時に $(AdminGr) が、admin1, admin2, admin_gr1 に展開されます。
•IPアドレスも同様にマクロを使用することができます。
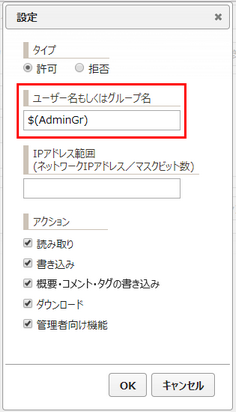
5.設定を保存してサービスを再起動すると反映されます。
操作毎に必要なアクション
各操作に必要なアクションの一覧です。
FileBlogでの各操作を実行するのに必要なアクションに○が付いています。
分類 |
操作 |
読み取り |
書き込み |
概要・コメント・タグ |
ダウンロード |
管理者向け機能 |
|
ファイル/フォルダ操作 |
閲覧 |
○ |
- |
- |
- ※1 |
- |
|
コピー |
移動元フォルダ |
○ |
- |
- |
- |
- |
|
移動先フォルダ |
○ |
○ |
- |
- |
- |
||
移動 |
移動元フォルダ |
○ |
○ |
- |
- |
- |
|
移動先フォルダ |
○ |
○ |
- |
- |
- |
||
削除 |
○ |
○ |
- |
- |
- |
||
ファイル/フォルダ名変更 |
○ |
- |
- |
- |
- |
||
上書き更新 |
○ |
○ |
- |
- |
- |
||
ダウンロード |
○ |
- |
- |
○ |
- |
||
タグ |
表示 |
○ |
- |
- |
- |
- |
|
更新 |
○ |
- |
○ |
- |
- |
||
プロパティ |
表示 |
○ |
- |
- |
- |
- |
|
更新 |
○ |
○ |
- |
- |
- |
||
直接開く |
○ |
- |
- |
- |
- |
||
THTML(メモ)更新 |
○ |
○ |
- |
- |
- |
||
アップロード |
○ |
○ |
- |
- |
- |
||
プレビュー再作成 |
○ |
- |
- |
- |
- |
||
一覧出力 |
○ |
- |
- |
- |
- |
||
新規メモ |
○ |
○ |
- |
- |
- |
||
新規フォルダ |
○ |
○ |
- |
- |
- |
||
管理者向け機能 ※2 |
インデックス/プレビュー再構築 |
○ |
- |
- |
- |
○ |
|
※1 画像ファイル、PDFファイルは、閲覧時にダウンロード権限が必要です。
※2 システム設定画面での操作には、管理者向け機能権限は影響しません。