ファイル直接オープン機能について
操作メニューの「直接開く」を選択すると、サーバーからファイルをダウンロードすることなく、ファイルを直接開くことができます。
Windowsエクスプローラーでファイルをダブルクリックして開くのと同様に、ファイルサーバーのファイルをPCのアプリケーションで開き、編集後に上書き保存ができます。
この機能はオプションライセンスが必要です。(評価版ではライセンスなしに使用できます)
注意事項
•この機能はローカルエリア内のWindows PCでのみ使用できます。
•PCに専用プログラムのインストールが必要です。
•Windowsエクスプローラーで対象ファイルの参照ができない場合は、本機能の使用ができません。
•タブレットやスマートフォンなどのモバイル端末では、本機能は使用できません。
•Mac OSの端末では本機能を使用できません。
クライアントPC側の準備
PCに専用プログラム(fbclient.exe)をインストールします。
1.FileBlogにおいて任意のファイルで、操作メニューの「直接開く」を選択します。
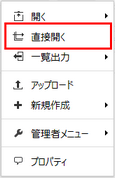
2.Webブラウザで「直接開く」の初回実行時に、FileBlogクライアントインストーラーのダウンロード案内が表示されます。
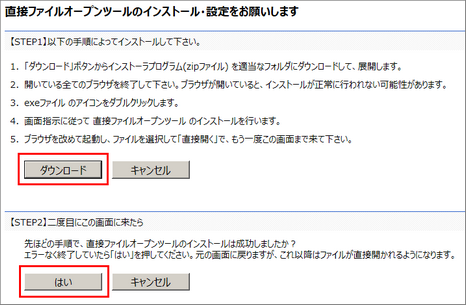
3.STEP1の操作方法にそって、FileBlogClientInstaller.zip をダウンロードします。
ダウンロード後にはWebブラウザを終了してください。
4.FileBlogClientInstaller.exeを実行し、fbclient.exeをインストールします。
fbclient.exeをインストールするためには管理者権限が必要です。
5.Webブラウザを起動してFileBlogにログインし、任意のファイルで「直接開く」を実行します。
再び、FileBlogクライアントインストーラーのダウンロード案内が表示されます。
6.STEP2の「はい」を選択します。
以降は、「直接開く」を選択すると、ファイルが直接開くようになります。
Cookieを利用しないようにする設定
STEP2で「はい」を選択すると、直接ファイルオープンツール(FbClient)がPCへインストールされているということをブラウザのCookieに記憶させ、以後の「直接開く」操作でFbCientに処理実行を命じるようになります。
しかし、VDI環境などではCookieが毎回リセットされた状態となるため、「直接開く」を操作すると初回操作で直接ファイルオープンツールのダウンロード案内画面が必ず表示されるようになります。
これを回避するには、次の設定を行います。
•システム設定 > 設定全般(config.ini) > fbclient_preinstalled を開く
•チェックを入れONにする
•設定を保存してサービスを再起動する
Cookieを利用せずにFbCientに処理実行を命じるようになりますが、直接ファイルオープンツールのダウンロード案内画面が表示されないようになります。
ダウンロード案内画面は次の方法でいつでも表示させることができます。
•FileBlog画面フッター > オプション > 直接オープンツール設定「表示」
•FileBlog画面右上のユーザーアイコン > オプション > 直接オープンツール設定「表示」
直接ファイルオープンツール (fblient.exe)をアンインストールした場合の注意
•アンインストール後に「直接開く」を選択してもツールのダウンロード画面が表示されない場合は、ブラウザのCookieを削除してから操作を行ってください。
•または、画面右上に表示されている「ログインユーザー」を選択してもダウンロード画面を開くことができます。
サーバ側の準備
1.FileBlog画面 > システム設定 > 直接オープン を開きます。
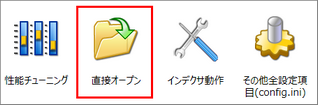
2.「直接ファイルオープンを許可するネットワーク」に、本機能を許可するIPアドレス範囲を指定します。
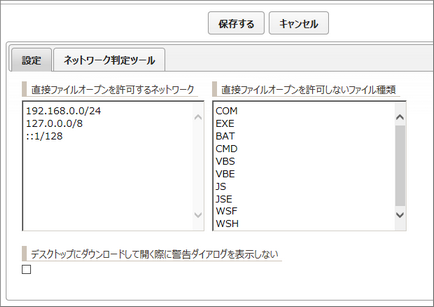
•ネットワークアドレスを指定しておくことで、Webサーバー(FbWeb)サービスに対する接続が、ローカルエリア内からかどうか判定します。
•ローカルエリアに割り当てられたネットワークアドレス(IPアドレスのホスト部を0にしたもの)と、ビットマスクをスラッシュ(/)で繋げたものを指定します。
•改行区切りで複数の範囲を指定できます。
•ローカルループバック「127.0.0.0/8」を必ず設定してください。
o例1)ローカルエリアにグローバルIPアドレス(例:134.56.xxx.xxx)が割り当てられている場合
134.56.0.0/16
127.0.0.0/8
o例2)LANをプライベートアドレス(192.168.0.xxx)で管理している場合
192.168.0.0/24
127.0.0.0/8
3.ネットワークアドレス範囲の設定後、許可・拒否のIPアドレスをチェックします。
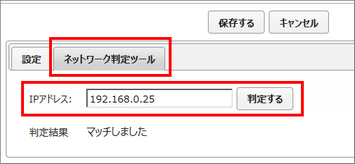
•「ネットワーク判定ツール」タブを開きます。
•IPアドレスを入力し、「判定」ボタンを選択します。
o「マッチしました」 IPアドレスは許可されています。(直接開くが機能します)
o「マッチしません」 IPアドレスは許可されていません。(直接開くが機能しません)
4.「直接ファイルオープンを許可しないファイル種類」にファイル拡張子を登録すると、そのファイルは「直接開く」で開くことはできなくなります。
5.設定を保存してサービスを再起動すると反映されます。
ドキュメントルートフォルダがローカルドライブの場合
ドキュメントルートに C:\share のようにサーバーのローカルドライブを指定している場合、クライアントPCからはWindowsエクスプローラーで接続できないため、ファイルを直接開くことができません。
本機能の使用には、クライアントPCからファイルサーバーにあるファイルをWindowsエクスプローラーで参照できるパスで、ドキュメントルートへの指定が必要です。
フォルダの共有設定を行う
•ドキュメントルートに指定するフォルダをWindowsの共有設定で公開します。
(フォルダの共有化によりWindowsエクスプローラーで接続可能になる場合があるため、適切にセキュリティを設定してください)
•フォルダ共有の設定後に、ドキュメントルートフォルダの指定も変更します。
\\Server\share のように変更し、サービスを再起動してください。
•ドキュメントルートの変更後、インデックスの再構築を実施します。
※ 大規模環境で、既にインデックスを構築済みの場合にはおすすめしません。以下の設定を実施してください。
ドキュメントルートパターンを設定する
ドキュメントルートフォルダは変更しないで、公開フォルダのパスパターンだけを追加する方法です。
ドキュメントルートの変更が難しい場合には、この方法をとってください。
•FileBlog > システム設定 > ドキュメントルート の設定において、Patterns に共有フォルダのパス(例 \\serverxxx\share)を登録します。
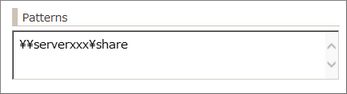
•ここで登録するパスは、ドキュメントルートで指定しているローカルフォルダと同一の場所が指定されるようにしてください。
•設定を保存してサービスを再起動すると反映されます。