導入環境の確認
•FileBlogは Windows OS にインストールできます。
•ハードウェアリソースに十分な余裕があることを確認してからインストールを開始してください。
•OSやハードウェアリソースについて不明な点は、お気軽にお問い合わせください。
FileBlogインストーラーの実行
インストーラーの実行
FileBlogInstaller_***.exe を実行します。(***部分はリリースによって変わります)
FileBlogがインストール済みの環境でインストーラーを実行すると、バージョンアップのための上書きインストールになります。
インストールの手順
•インストーラーを起動すると「ようこそ」画面が表示されますので、「次へ」で画面を進めてください。
•使用許諾契約画面が表示されます。使用許諾契約書の内容を確認してから、「同意します」にチェックを入れて「次へ」を選択してください。
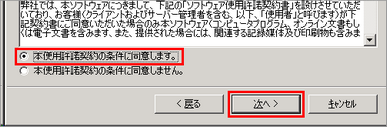
•インストール先フォルダの設定をします。通常はインストールフォルダを変える必要はないので、そのまま「次へ」を選択します。
•インストール準備完了画面にて、「インストール」を選択するとインストールが開始されます。
•「インストールが完了しました」が表示されれば、インストールは完了です。
•Windowsスターメニューにプログラムが追加され、デスクトップにショートカットが追加されます。
FileBlog画面を開く
FileBlogのインストールが完了すると、インストールしたマシンのデスクトップに作成されたショートカット「FileBlogを開く」を使用するか、Webブラウザで、 http://127.0.0.1/ に接続することができるようになります。
ショートカットまたは、http://127.0.0.1/ に接続すると、FileBlogのログイン画面が表示されます。
有効なWindowsユーザーアカウントのIDとパスワードを入力してログインしてください。(典型的には、Administrator ユーザーでログインできるはずです)
セキュリティ設定が厳格な場合には、インターネットオプションの信頼済サイトに 127.0.0.1 を追加してください。
•インターネットエクスプローラを開く > ツール(歯車マーク) > インターネットオプション
•コントロール パネル > ネットワークとインターネット > インターネットオプション
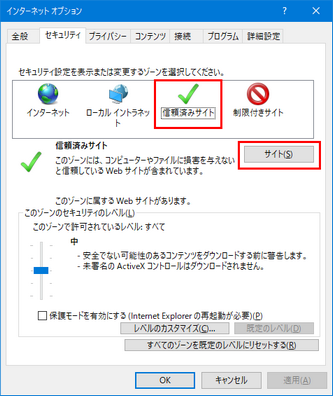
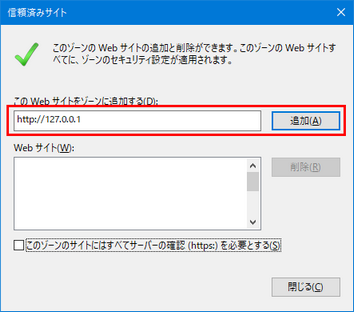
初期設定値
何も指定なくインストールを完了したときに作成される各種フォルダです。
各種フォルダ |
フォルダパス |
プログラムフォルダ |
C:\Program Files\Teppi Technology\FileBlog\4.0 プログラムが保存されるフォルダで、本マニュアルでは[インストールフォルダ]という略称を使用します。 |
データフォルダ |
C:\Program Files\Teppi Technology\FileBlog\4.0\Data データ類が保存されるフォルダで、本マニュアルでは[AppData]という略称を使用します。 |
ドキュメントルートフォルダ |
C:\ProgramData\FileBlog_data\DocRoot |
プレビュー保存フォルダ |
C:\ProgramData\FileBlog_data\Preview |
インデックスデータ |
C:\ProgramData\FileBlog_data\SearchIndex |
アクセスログ |
C:\Program Files\Teppi Technology\FileBlog\4.0\Data\AccessLog\Log [インストールフォルダ]\Data\AccessLog\Log |
インデックスサーバーログ |
C:\Program Files\Teppi Technology\FileBlog\4.0\Data\Log\IdxSvrLog [インストールフォルダ]\Data\Log\IdxSvrLog |
Webサーバーログ |
C:\Program Files\Teppi Technology\FileBlog\4.0\Data\Log\WebLog [インストールフォルダ]\Data\Log\WebLog |