プレビューの種類
種類 |
説明 |
サムネイル |
ファイルの先頭ページを縮小変換した画像です。(100px) |
PDFプレビュー |
ファイルがPDFに変換されて表示されます。 |
HTMLプレビュー |
ファイルがHTMLに変換されて表示されます。 |
デフォルトプレビュー |
ファイルが画像に変換されて表示されます。(640px) |
拡大プレビュー |
ファイルが画像に変換された表示されます。(1440px) |
※ 本マニュアルでは、サムネイルや各種プレビューを総称して「プレビュー」と記載します。
プレビュー作成設定について
•プレビュー作成定義はデフォルト定義のほか、新規作成できます。
•定義は、フォルダ・ファイル単位で作成できます。
•子フォルダは一つ上の親フォルダの定義を継承します。
階層途中のフォルダに新たに定義を設定すると、その配下は新しい定義を継承します。
•同じファイル種類(拡張子)に対して複数のフォルダで異なる定義が設定されている場合、継承した定義、または当該フォルダに設定された定義が有効になります。
•定義に指定されていないファイル種類のファイルは、プレビュー作成されません。
•プレビュー画像が作成済みのファイルをプレビュー作成しない(もしくは作成するページを減らす)定義にした変更した場合、インデックス再構築の実行により不要なプレビューが削除されます。
•プレビュー作成に対応していないファイル種類を、定義で指定してもプレビューは作成されません。
既定のプレビュー作成設定
•事前作成は「先頭サムネイルのみ」、随時作成は「PDF_HTML」の設定になっています。
oインデックス構築やファイル更新時にサムネイルが作成されます。
oファイルが閲覧される(プレビュー画面が開かれる)と各種プレビューが作成されます。
作成された各種プレビューは保存され、再び閲覧のないまま一定期間が過ぎると削除されます。
•初回閲覧時にプレビューが作成されるまでに時間を要しますが、次のユーザーは既に作成されたプレビューを直ぐに閲覧することができます。
設定方法
1.FileBlog画面 > システム設定 > プレビュー作成設定 を開きます。
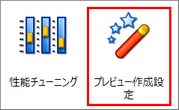
2.プレビュー作成条件を設定する画面が開きます。
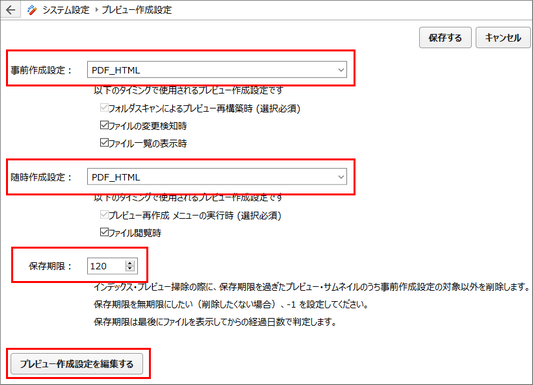
項目 |
説明 |
事前作成設定 |
インデックス再構築が実行されたとき、ファイルの更新を検知したとき、フォルダを開いてファイル一覧したときプレビューが作成されます。 |
随時作成設定 |
プレビュー画面を開いたとき、操作メニューからプレビュー再作成を実行したときにプレビューが作成されます。 |
保存期限 |
プレビューデータの保存期限です。 |
プレビュー作成設定を編集する |
新規にプレビュー作成定義を設定することができます。 |
注 意
•随時作成設定が、事前作成設定を包含しない設定を行うと設定を保存できません。
•包含関係に不整合があると、プレビュー掃除とインデックス再構築の処理で、プレビューデータを削除したり再作成したりと無駄な処理が繰り返し行われるためです。
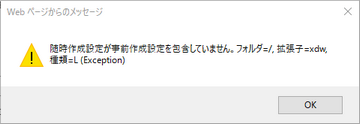
プレビュー作成設定を編集する
1.プレビュー作成設定の画面で、「プレビュー作成設定を編集する」を選択します。
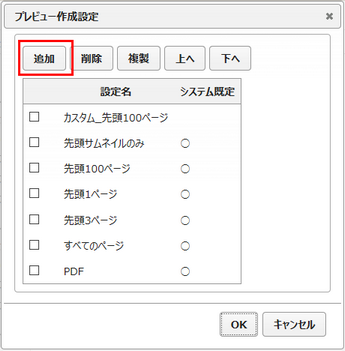
•新規にプレビュー作成定義を設定するに場合には、「追加」ボタンを選択します。
•既存の作成定義を選択すると内容を編集できます。(既定の作成定義は閲覧できますが、編集はできません)
2.設定名(定義名)や対象フォルダを設定します。
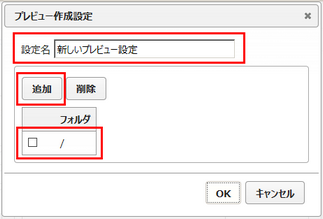
•設定名を編集します。
•「追加」ボタンを選択すると、新規に対象フォルダと対象拡張子を設定できます。
•既定フォルダ「 / 」を選択すると内容を編集できます。("/" は、全てのドキュメントルート(トップ)を表します)
•対象フォルダを複数追加して、それぞれに異なる設定ができます。
3.対象フォルダを選択し、対象ファイル種類(拡張子)を設定します。
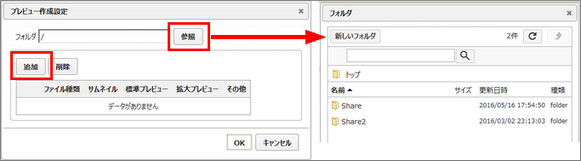
•「参照」ボタンを選択して、対象をフォルダを指定します。
•「追加」ボタンを選択するとファイル種類の設定ができます。
4.対象ファイル種類(拡張子)、プレビュー種類、ページ数を指定します。
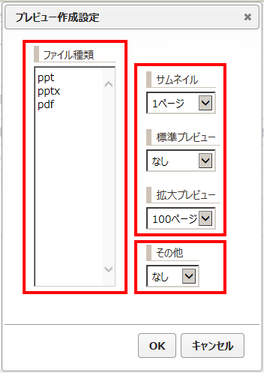
項目 |
説明 |
ファイル種類 |
拡張子を改行区切りで入力します。(ピリオドは不要です) |
サムネイル 標準プレビュー 拡大プレビュー |
•それぞれに作成ページ数を指定します •サムネイルは、ファイル一覧のサムネイル表示や、ファイルプレビュー時のサムネイル一覧で表示されます。(標準・拡大プレビューと同数をおすすめします。) •標準プレビューは、閲覧時に拡大表示すると粗くなります。(640px) •拡大プレビューは、ある程度の拡大表示には耐えられます。(1440px) o標準・拡大プレビューの両方が作成されている場合は、拡大プレビューが優先的に表示されます。(標準プレビューの作成は不要です) o標準プレビューの作成数より、拡大プレビューの作成数が多い場合は、標準プレビューの作成は不要です。 o画像、CAD、DTPファイルなど単数ページのファイルは、複数ページ作成を指定しても1ページしか作成されません。 |
その他 |
•PDFは、ファイル全体をPDF形式に変換してプレビューできるようにします。 oPDF形式の場合は、標準・拡大プレビューは作成できません。 •HTMLは、ファイル全体をHTML形式に変換してプレビューできるようにします。 oWord・Excelのファイルのみに設定できます。 •PDF・HTMLプレビューは、標準・拡大プレビューが作成されていても優先されます。 |
5.「OK」ボタンで設定を保存し、必要に応じて条件を追加作成してください。
設定ダイアログを閉じていき、最初の「プレビュー作成設定」まで戻ります。
6.設定したプレビュー作成条件を選択します。
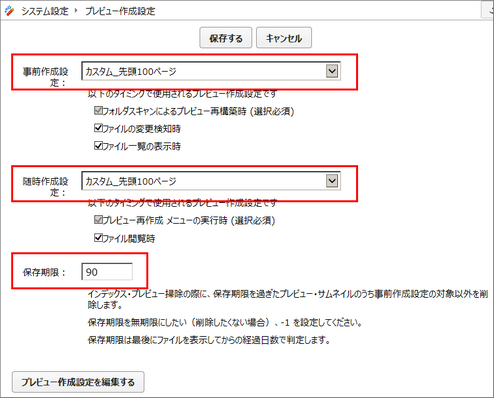
•事前作成設定、随時作成設定に作成条件を指定します。
•保存期限に日数を入力します。
「-1」を入力すると無期限になります。
7.保存ボタンを選択し、表示される「今すぐ再起動する」を選択するとサービス再起動が行われて設定が反映されます。
プレビューの再作成
•デフォルトは、インデックス初期構築が済んでからプレビュー作成を実行してください。
プレビュー作成の方がインデックス構築よりも時間を要するため、インデックス初期構築を先に完了させることをおすすめします。
•プレビュー作成設定を保存するだけでは、プレビュー作成は行われません。
新しい設定によるプレビュー作成を行うには、設定後に「プレビューの再作成」を行ってください。
•プレビューの再作成を行うと、新しいプレビュー作成設定に従ってプレビューが再作成(作成・削除)されます。
•設定を行った後に追加もしくは更新されたファイルについては、変更検地により自動的にプレビュー作成されます。
プレビュー再作成の方法
プレビュー再作成の方法は2つあり、全体的または部分的に実行できます。
1.インデックス構築状況画面で実行する(全体的に実行されます)
•FileBlog画面 > システム設定 > インデックス構築状況 を選択します。
•「インデックス再構築」ボタンを選択します。
•「プレビュー抽出を行う」にのみチェックを入れて「再構築」を選択します。
2.フォルダを選択して実行する(選択したフォルダ配下に対して実行されます)
•フォルダを右クリック > 管理者メニュー > インデックス・プレビュー再構築
または、フォルダを開いて操作メニュー > 管理者メニュー > インデックス・プレビュー再構築 を選択します。
•「プレビュー抽出を行う」にのみチェックを入れて「再構築」を選択します。