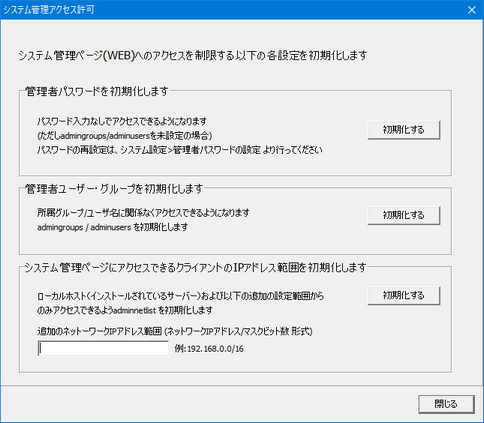管理画面へのアクセス制御の必要性
管理画面では、FileBlog サーバーの再起動・シャットダウンができるほか、対象フォルダを含めた各種の設定変更ができます。
つまり、管理画面にアクセスできれば、対象ファイルシステムに変更を加えることが潜在的にできるようになります。
このように管理画面の利用権限は強力な権限のため、ネットワークに接続される誰もが接続できるようにすることは危険です。
そのため、FileBlogをインストールした直後の状態では、インストールしたマシンで起動するWebブラウザからの接続に限り、管理画面へのアクセスが許可されています。
このアクセス許可は設定で変更することができます。
ネットワーク接続による管理画面へのアクセスを許可する
1.設定ボタン > システム設定 > セキュリティパラメータ を開きます。

2.adminnetlist を選択して、アクセスを許可するネットワークアドレス範囲を指定します。
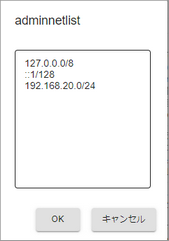
3.デフォルトでは、127.0.0.0/8 が含まれるため、127.0.0.1 からの localhost 接続のみ許可されている状態です。
::1/128 は、IPv6の localhost のことです。
4.例えば、192.168.0.0/24 を追加すると、192.168.0.* のネットワークからFileBlogサーバーの管理画面へのアクセスが許可されます。
5.設定を保存して、サービスを再起動すると変更が反映されます。
Webブラウザで管理画面にアクセスできないとき
インストールマシンのWebブラウザが使用できないときなど、管理画面に接続できない場合は、FileBlog管理ツールで設定を変更できます。
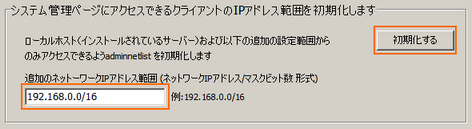
1.FileBlog管理ツール > システム管理アクセス許可 を開きます。
2.「追加のネットワークIPアドレス範囲」にアクセスを許可するネットワークアドレス範囲を入力し、「初期化する」ボタンを選択します。
3.サービスを再起動すると、adminnetlist に入力したネットワークアドレスが範囲が登録されます。
管理画面のアクセスをパスワードで制御する(管理者パスワード)
不特定多数のユーザーが利用する場合には、管理画面への接続をパスワードで保護すると安全です。
•設定ボタン > システム設定 > FileBlog管理者パスワードの設定 を開きます。
•管理者パスワードを設定することで、FileBlogサーバーは、管理画面にアクセスするためにパスワードの入力を求めるようになります。
管理画面のアクセスを特定のユーザーに限定する
パスワードを設定するほかに、管理画面へのアクセスを特定のユーザーに限定することができます。
adminusers または admingroups に指定されたユーザーのみ、「システム設定」のリンクが表示されようになり、管理画面に接続できるようになります。
管理者パスワードとの併用はできません。
1.設定ボタン > システム設定 > セキュリティパラメーター を開きます。
2.adminusers または admingroups を設定します。
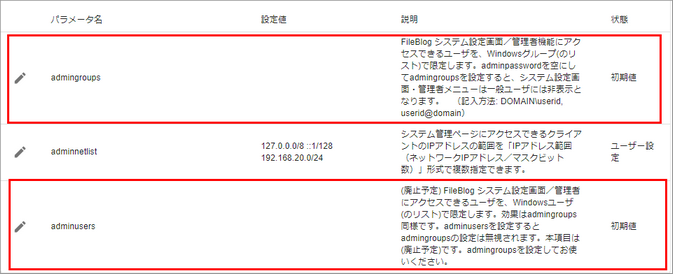
•adminusers(管理者)、admingroups(管理者グループ)に指定するユーザーおよびグループは、Windowsで設定されているユーザーおよびグループのことです。
•両方を設定することはできず、両方を設定した場合には、adminusers(管理者)の設定が優先されます。
3.改行区切りでユーザー名・グループ名を入力します。
•ドメイン名を含めて入力することも可能です。
•例) userid@domain
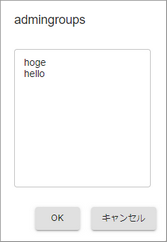
4.設定後、「OK」ボタンを選択し、「今すぐ再起動する」を選択し、サービスを再起動すると反映されます。
※注意
管理者パスワードが設定されている場合、管理者グループ・ユーザーの設定を行っても「システム設定」のリンクは全ユーザーに表示され、パスワードを入力すれば管理画面に接続できます。
管理画面へのアクセス許可設定をリセットする
次の場合、管理画面に接続できなくなってしまいます。
•管理者パスワードを忘れてしまった場合
•アクセス許可ネットワークを誤って設定してしまった場合
•アクセス許可ユーザーを誤って設定してまった場合
このようなときは、 FileBlog管理ツールで設定を初期化してください。
1.FileBlog管理ツール > システム管理アクセス許可 を開きます。
2.状況に応じて設定を初期化します。