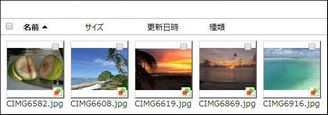ファイルのアップロードについて
FileBlogでは、ファイル/フォルダをアップロードしてファイルサーバーにファイルを追加することができます。
FileBlogでファイルをアップロードすることと、Windowsエクスプローラーでファイルを追加することは同じです。
アップロード方法は3つあります。
標準アップローダー
•どのWebブラウザでも動作します。
•同一フォルダ内の複数ファイルを一括アップロードすることができます。
•同名のファイルは上書き更新されます。(アップロード実行時に上書きの可否についてダイアログがでます)
•フォルダのアップロードはできません。
ドラッグ&ドロップ
•ファイル一覧画面(Webブラウザ)にWindowsエクスプローラーやデスクトップから、複数ファイルをドラッグ&ドロップでアップロードできます。
•HTML5 File.APIに対応したブラウザのみ対応しています。(Internet Explorer11、Chrome、Firefox、Edge)
•フォルダをアップロードすることができます。(Chrome、FireFox、Edgeのみ)
•同名のファイルは上書き更新されます。(アップロード実行時に上書きの可否についてダイアログがでます)
上書き更新
•更新するファイルを予め指定してアップロードします。
•複数ファイルを指定して上書更新することはできません。
ファイルメニュー > 上書き更新 で行います。
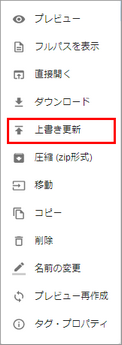
※Javaアップローダーのサポート終了について
近年、Webブラウザのセキュリティが強化され、ほとんどのWebブラウザでJavaアプレットの使用が禁止されました。
加えて、Webブラウザに対してドラッグ&ドロップが直接できるようになったため、FileBlogではJavaアップロード機能のサポートを終了しました。
今後はドラッグ&ドロップ機能をご利用ください。
FileBlogでファイルをアップロードする
PCでアップロードする
標準アップロードでは、同一フォルダ内の複数ファイルを一括アップロードすることができます。
•ファイルをアップロードしたいフォルダに移動し、操作メニューを開いてアップロードを選択します。
ファイルを選択するためのダイアログが表示されます。
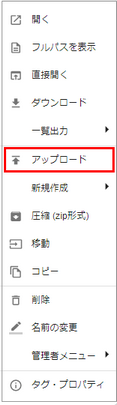
ドラッグ&ドロップでアップロードする(PCのみ)
ドラッグ&ドロップでは、複数ファイル/フォルダを一括してアップロードできます。(IE11、Chrome、Firefox、Edgeが対応しています)
※IE11ではフォルダのアプロードはできません。
•Windowsエクスプローラーやデスクトップから、FileBlog画面にファイル/フォルダをドラッグ&ドロップします。
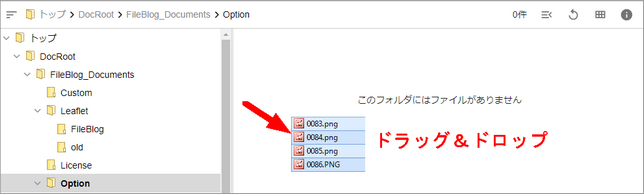
•アップロードプロセスのダイアログが表示されます。
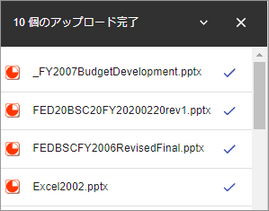
モバイル端末からのアップロード
モバイル端末からのアップロードは、端末の機能に依存しています。アップロード機能の使用やアップロードできるファイル種類が制限される場合があります。
たとえば、iOS 端末ではカメラロールやフォトライブラリのファイルのみが対象となります。
•ファイルをアップロードしたいフォルダを開きます。
画面左上のファイル操作メニューをタッチすると操作メニューが表示されます。
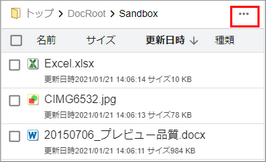
•「アップロード」を選択します。
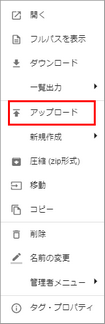
•「ファイルを選択」をタッチします。
•ファイルの選択画面が表示されので、アップロードするファイルを選択してください。
端末種別によってファイルの選択方法が異なります。
•メニューからアップロードするファイルを選択してください。
•ファイルを選択すると自動的にアップロードが始まります。
アップロードが完了すると「続けてアップロードできます」と表示されます。
•続けてファイルをアップロードする場合は、再度「ファイルを選択」してください。
•アップロードを終了する場合は「閉じる」を押して元の画面に戻ります。
Windowsエクスプローラーで直接追加する
•FileBlogが公開しているフォルダは、Windowsファイルサーバーに実際に存在するフォルダです。
•Windowsエクスプローラーでこのフォルダに直接アクセスすることで、ファイルの追加・更新を行なうことができます。
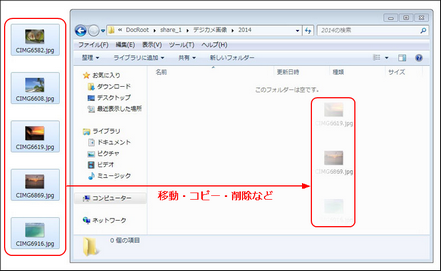
•Windowsエクスプローラーで追加・更新されたファイルは、FileBlogで検索・閲覧できます。