FileBlogでは、フォルダの階層をたどってファイルを一覧表示したり、プレビューしたりすることができます。
見たいフォルダに移動する
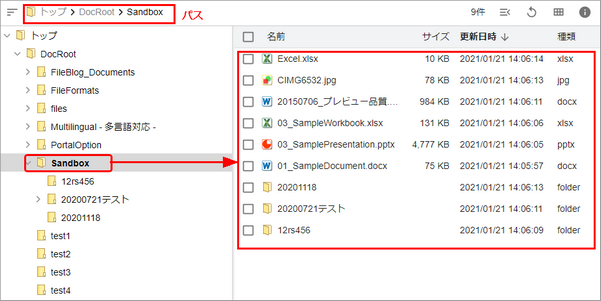
•PC画面では左側にフォルダのツリーが表示され、右側には選択したフォルダの内容が表示されます。
•ページ上部にはカレントパスが表示されます。
•ツリーやパスでフォルダを選択すると、選択したフォルダに移動してフォルダの内容が表示されます。
モバイル端末での表示の場合
•モバイル端末には、iPhone と Androidスマートフォンが分類されます。(iPad と Androidタブレットは PC と同じ表示です)
•モバイル画面ではPCの場合と画面構成は同じですが、フォルダツリーは表示されず、フォルダの内容のみ表示されます。
•タッチパネル操作と画面の見やすさを考慮してボタンサイズや表記はPC画面とは異なります。
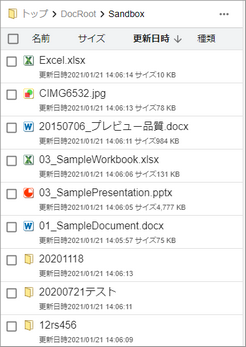
ファイルパスを直接入力して移動する
•パスが表示されている領域の空白箇所を選択するとパスを編集できるようなります。
•パスを入力することでフォルダやファイルに移動することができます。
•モバイル端末では直接入力できません。(PCのみ対応)
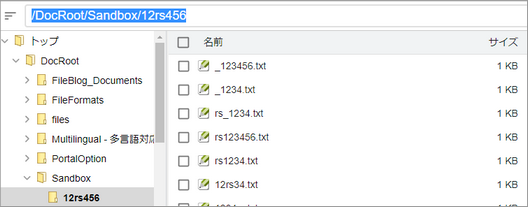
ファイル一覧表示の列幅を変更する
•列幅を自由に変更できます。
•列と列の境目にカーソルを合わせて右クリックを押したままの状態で左右にスライドさせます。
•名前列の幅を広くすると長いファイル名でも全表示できます。
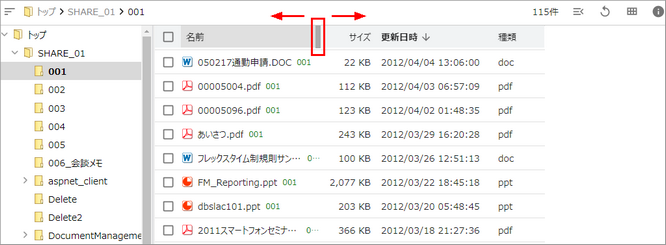
ファイルの閲覧
表示されているファイルを選択すると、1ページ目のプレビューが表示されます。
PDFプレビュー
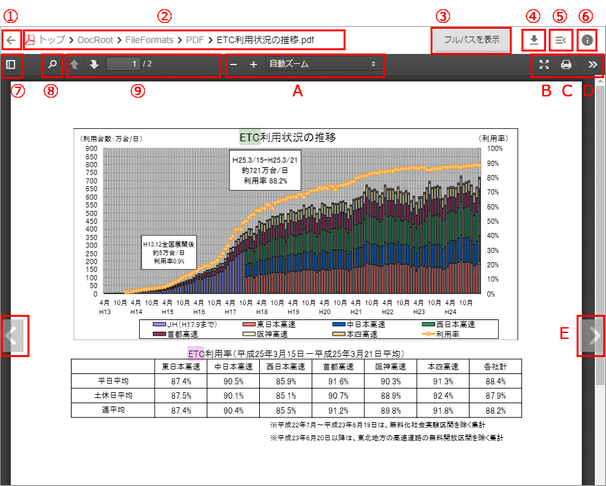
操作 |
説明 |
①一覧に戻る |
ひとつ上のフォルダ階層に移動します。 |
②ファイルパス |
フォルダを選択するか、パスを入力するとフォルダ移動します。 |
②フルパス |
ファイルサーバーのファイルパスを表示します。 |
④ダウンロード |
ファイルを端末にダウンロードします。 |
⑤操作メニュー |
ファイル操作メニューの一覧が表示されます。 |
⑥情報パネル |
タグなどの情報が表示されます。 |
⑦サイドバー |
サイドバーの表示・非表示を切り替えます。サムネイル一覧や目次一覧を表示できます。 |
⑧検索 |
キーワードでファイル内検索ができます。キーワードのハイライト表示、ジャンプができます。 |
⑨ページ送り |
上下ボタンでページを繰ることができます。ページ数を入力すると当該ページまでジャンプします。 |
A 拡大・縮小 |
PDF表示の拡大・縮小を行います。倍率を指定できます。 |
B 全画面表示 |
ファイルの内容を全画面で表示します。 |
C 印刷 |
プレビュー用PDFファイルを印刷します。(Webブラウザの標準印刷機能を使用します) |
D ツール |
最初・最後のページにジャンプ、表示の回転などができます。 |
E ファイル送り |
次のファイル、前のファイルを表示します。 |
画像プレビュー
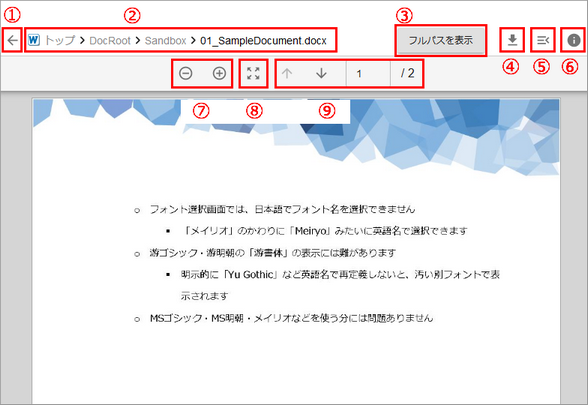
操作 |
説明 |
①一覧に戻る |
ひとつ上のフォルダ階層に移動します。 |
②ファイルパス |
フォルダを選択するか、パスを入力するとフォルダ移動します。 |
③フルパス |
ファイルサーバーのファイルパスを表示します。 |
④ダウンロード |
ファイルを端末にダウンロードします。 |
⑤操作メニュー |
ファイル操作メニューの一覧が表示されます。 |
⑥情報パネル |
タグなどの情報が表示されます。 |
⑦拡大・縮小 |
プレビュー画像の拡大・縮小を行います。 |
⑧ページフィット |
画面に1ページが収まるサイズで表示します。 |
⑨ページ送り |
上下ボタンでページを繰ることができます。ページ数を入力すると当該ページまでジャンプします。 スマートデバイスの場合は、横スクロールなので左右ボタンが表示されます。 |
プレビューの全画面表示
•PDFプレビューのみ全画面表示に対応します。(画像プレビューは非対応です)
•PCでは「全画面」ボタンを押します。
•モバイルでは、「>>」ボタンを押して「プレゼンテーションモード」を選択します。
ファイル一覧の表示形式の切り替え
FileBlogではファイルやフォルダの表示の形式を変更することができます。
並び順の変更
•ファイルの並び順を変更できます。
•ファイル名、更新日時、サイズ、種類を選択すると並び替えできます。
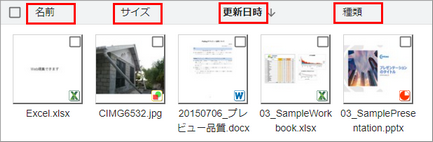
表示形式の変更
ファイル一覧の表示形式を変更できます。
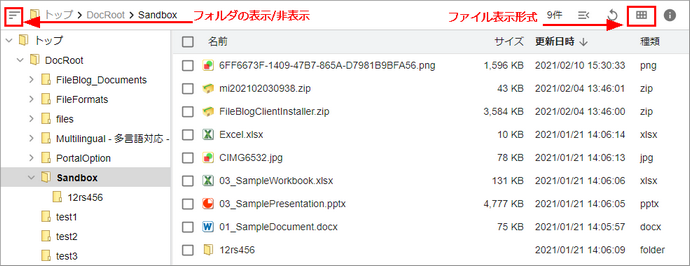
操作 |
説明 |
一覧表示 |
ファイル名、サイズ、更新日、種類をリスト形式で表示します。 |
画像表示 |
ファイルの1ページ目のサムネイルとファイル名を表示します。サムネイルが作成されていない場合はアイコンで表示します。 |
画像表示(大) |
大きなサイズのサムネイルを表示します。 |
詳細表示 |
サムネイルとファイル名、サイズ、更新日、ファイルのテキスト情報の一部をカード形式で表示します。 |
タグ一覧 |
ファイル名、サイズ、更新日、種類とタグ情報をリスト形式で表示します。 |
フォルダツリー |
フォルダツリーの表示/非表示を操作します。 |