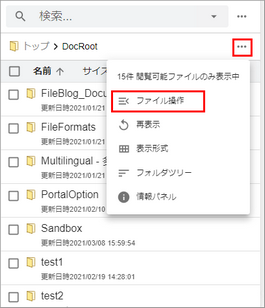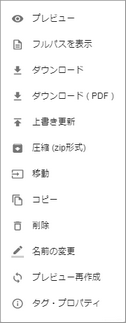ファイル/フォルダの操作について
•操作メニューは、右クリックやメニューボタンを選択すると表示されます。
•ファイルとフォルダに対して各種操作ができます。
•上書きや削除などファイルに対して変更を行う操作は、相応のアクセス権限が必要です。
•画面右上の三本線のマークが、ファイル操作ボタンです。
![]()
フォルダの操作
•フォルダを開いた状態で操作メニューボタンを選択すると、開いているフォルダに対しての操作メニューが表示されます。
•ファイル一覧のスペースを右クリックしたとき、開いているフォルダに対しての操作メニューが表示されます。
•ファイル一覧にあるフォルダを選択(チェック)してからファイル操作ボタンを選択すると、チェックされたフォルダに対しての操作メニューが表示されます。
•フォルダを右クリックすると、そのフォルダに対しての操作メニューが表示されます。
•フォルダツリー、ファイル一覧、ファイルパスの各フォルダを右クリックできます。
•チェックボックスをチェックするか、フォルダ名以外の部分をシングルクリックすると選択状態になります。
•フォルダ名部分をシングルクリックするか、フォルダ名以外の部分をダブルクリックするとフォルダが開きます。
•管理者設定によっては表示されないメニューがあります。
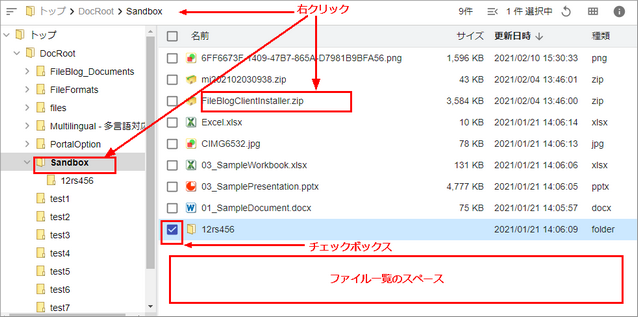
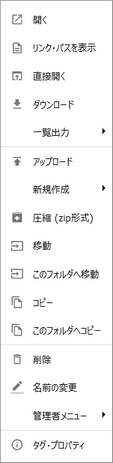
操作 |
説明 |
開く |
フォルダを開きます。 |
リンク・パスを表示 |
フォルダの各種パスを表示します。 |
直接開く(オプション機能) |
•Windowsエクスプローラーでフォルダを開きます。(タッチパネル端末では使用できません。) •PCにクライアントプログラムのインストールが必要です。 |
ダウンロード |
フォルダをZIPファイルにまとめてダウンロードします。 |
一覧出力 |
•CSV形式(カンマ区切り): フォルダ内にあるファイルの一覧をCSV形式で出力します。 •Excel形式: フォルダ内にあるファイルの一覧を、サムネイル画像も含めてExcel形式で出力します。 |
アップロード |
ファイルをアップロードします。 |
新規作成 |
•新しいフォルダ: 新しいフォルダを作成します。 •新しいテキスト: 新規テキストファイル(.txt)を作成します。 •新しいメモ: 新規メモ(.thtml)を作成します。 |
圧縮(zip形式) |
フォルダを圧縮してZIPファイルとして保存します。 |
移動 |
フォルダを別のフォルダに移動します。 |
このフォルダへ移動 |
該当フォルダにファイルを移動できます。(移動先フォルダを先に指定します) |
コピー |
フォルダをカレントフォルダまたは別のフォルダにコピーします。 |
このフォルダへコピー |
該当フォルダにファイルをコピーできます。(コピー先フォルダを先に指定します) |
削除 |
フォルダを削除します。(※ファイルサーバーから本当に削除されます) |
名前の変更 |
•フォルダ名を変更します。 •右の文字は使用できません。 \ / : * ? " < > | |
管理者メニュー |
インデックス/プレビュー再構築: ファイルの検索インデックスとプレビューを更新します。 |
タグ・プロパティ |
•フォルダのタグとプロパティを表示します。 •タグに登録された内容を編集できます。 |
ファイルの操作
•ファイルを選択(チェック)してから操作メニューボタンを選択すると、チェックされたファイルに対しての操作メニューが表示されます。
•ファイルを右クリックすると、そのファイルに対しての操作メニューが表示されます。
•チェックボックスをチェックするかファイル名以外の部分をシングルクリックすると選択状態になります。
•ファイル名部分をシングルクリックするか、ファイル名以外の部分をダブルクリックするとプレビュー画面が開きます。
•ファイルのプレビュー画面を開いてから操作メニューボタンを選択すると、そのファイルに対しての操作メニューが表示されます。
•管理者設定によっては表示されないメニューがあります。
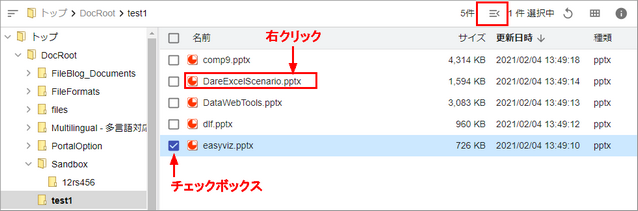
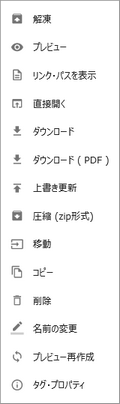
操作 |
説明 |
解凍 |
ZIPファイルを解凍して保存します。解凍先フォルダを選択できます。 |
プレビュー |
ファイルのプレビューを表示します。 |
リンク・パスを表示 |
ファイルの各種パスを表示します。 |
直接開く(オプション機能) |
ファイルをPCのアプリケーションでダウンロードせずに開くことができます。 |
ダウンロード |
ファイルをダウンロードします。 |
ダウンロード(PDF) |
FileBlogが作成したプレビュー用PDFファイルをダウンロードします。 |
上書き更新 |
ファイルを別のファイルで上書きします。(同じ拡張子のファイルに限ります。) |
圧縮(zip形式) |
圧縮してZIPファイルを作成します。 |
移動 |
ファイルを別のフォルダへ移動します。 |
コピー |
ファイルをカレントフォルダまたは別のフォルダにコピーします。 |
削除 |
ファイルを削除します。(※ファイルサーバーから本当に削除されるため注意してください) |
名前の変更 |
•ファイル名を変更します。 •右の文字は使用できません。 \ / : * ? " < > | |
プレビュー再作成 |
•プレビュー再作成: ファイルのプレビューを作り直します。(プレビュー作成には時間が要する場合があります) |
タグ・プロパティ |
•ファイルのタグとプロパティを表示します。 •タグに登録された内容を編集できます。 |
ファイル/フォルダのパス表示
各種のパス形式を一覧できます。
パスをコピーしてメールやチャット、FileBlogタグなどに貼り付けることでファイル共有に簡単に活用できます。
•ファイル/フォルダを右クリックして「リンク・パスを表示」を選択します。
•各パスの右側にあるコピーボタンを選択するとパスをコピーできます。
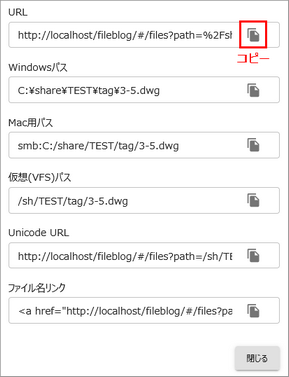
•複数のファイル/フォルダを選択してから「リンク・パスを表示」もできます。
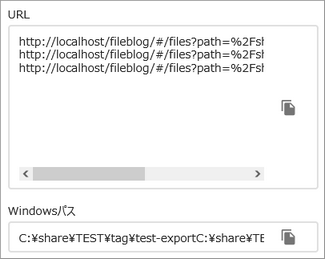
パス |
説明 |
URL |
FileBlogの接続に使用されるURLです。 |
Windowsパス |
WindowsのUNCパスです。 |
Mac用パス |
MacからWindowsを共有するときに使用するSMB接続のパスです。 |
仮想(VFS)パス |
FileBlog内で使用されるパスです。 |
Unicode URL |
FileBlogの接続に使用されるURL(全角文字あり)です。 |
ファイル名リンク |
HTMLリンク形式のパスです。HTML入力対応の編集領域に<a href="http://...">ファイル名</a>の属性を持ったファイル名を貼り付けることができます。 |
移動/コピー先のフォルダを先に指定する
「移動/コピー」先のフォルダを予め選択して後から操作対象ファイルを選択することができます。(通常の「移動/コピー」操作は対象ファイルの選択が先です)
•フォルダを右クリック、またはファイル一覧の空白部分を右クリックして操作メニューを表示します。
•「このフォルダへ移動」または「このフォルダへコピー」のメニューを選択します。

•ダイアログでフ対象ァイルを選択するとファイル名欄に選択内容が表示されます。(フォルダも対象になります)
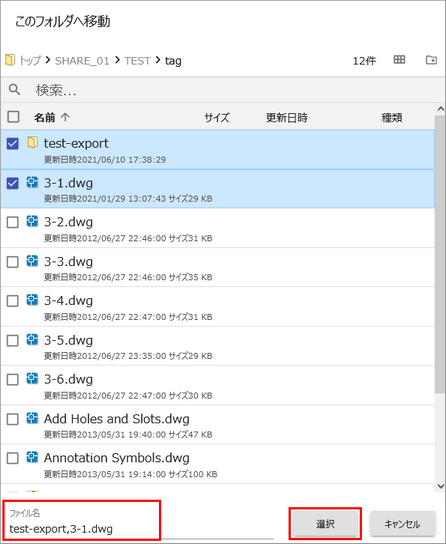
•「選択」ボタンを実行すると「移動/コピー」が実施されます。
スマートフォンでのファイル操作
•「・・・」を選択してからファイル操作を選択すると、チェックされたファイルに対しての操作メニューが表示されます。
•チェックボックスをチェックするかファイル名以外の部分をシングルタップすると選択状態になります。
•ファイル名部分をシングルタップするか、ファイル名以外の部分をダブルタップするとプレビュー画面が開きます。
•ファイルのプレビュー画面を開いてから操作メニューボタンを選択すると、そのファイルに対しての操作メニューが表示されます。
•管理者設定によっては表示されないメニューがあります。
操作 |
説明 |
プレビュー |
ファイルのプレビューを表示します。 |
フルパスを表示 |
ファイルサーバーのファイルパスを表示します。 |
直接開く(オプション機能) |
ファイルをPCのアプリケーションでダウンロードせずに開くことができます。 |
ダウンロード |
ファイルをダウンロードします。 |
上書き更新 |
ファイルを別のファイルで上書きします。(同じ拡張子のファイルに限ります。) |
圧縮(zip形式) |
フォルダ圧縮してZipファイルを作成します。 |
移動 |
ファイルを別のフォルダへ移動します。 |
コピー |
ファイルをコピーします。 カレントフォルダに、またはコピー先を選択できます。 |
削除 |
ファイルを削除します。(※ファイルサーバーから本当に削除されるため注意してください) |
名前の変更 |
•ファイル名を変更します。 •ファイル名に使用できない文字 \ / : * ? " < > | |
プレビュー再作成 |
•プレビュー再作成: ファイルのプレビューを作り直します。(プレビュー作成には時間が要する場合があります) |
タグ・プロパティ |
•ファイルのタグとプロパティを表示します。 •タグに登録された内容を編集できます。 |