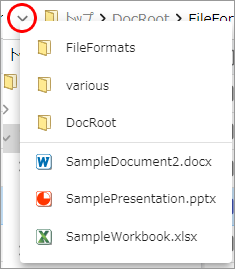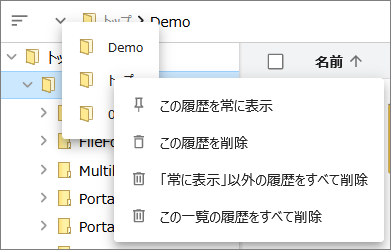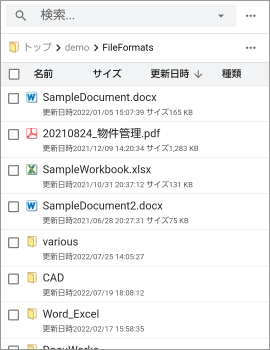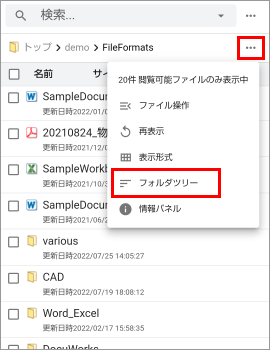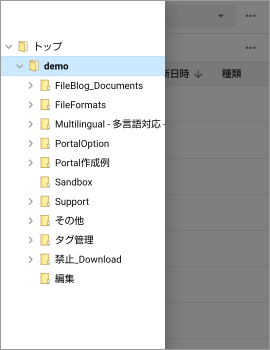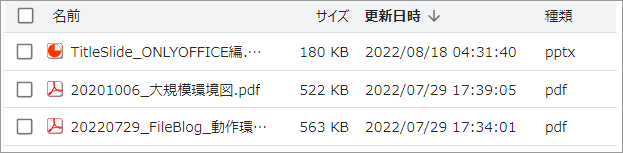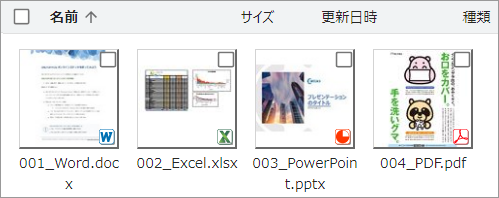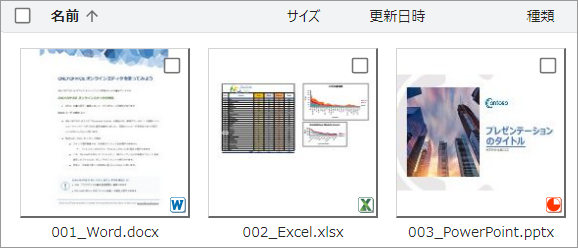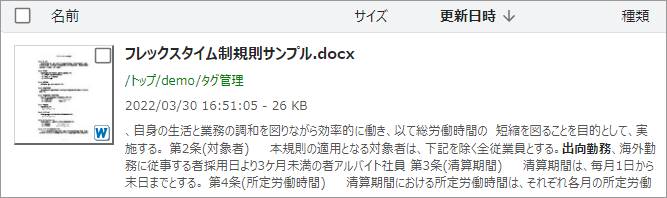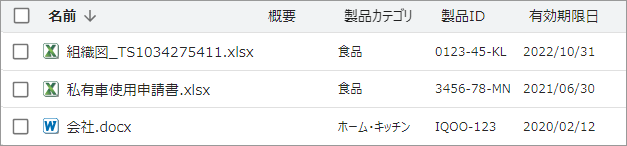ファイルを一覧する
FileBlogでは、ファイルサーバーのフォルダ階層をそのまま表示します。
フォルダをたどってファイルを一覧表示したり、ファイル内容をプレビューしたりすることができます。
ログインユーザーにアクセス権限のないファイルとフォルダは表示されないかアクセス拒否になります。
フォルダを選択してファイル一覧する
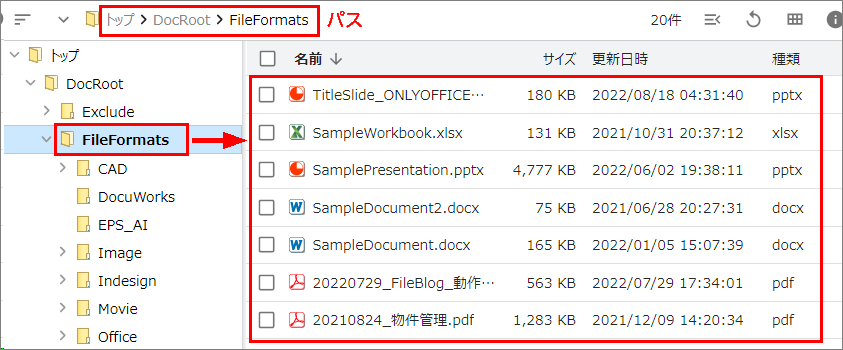
画面の左側にフォルダのツリーが表示され、右側に選択したフォルダの内容(ファイル一覧)が表示されます。
フォルダツリーのフォルダ名を選択するとそのフォルダに遷移します。
フォルダ名の左にある[>]マークを選択するとサブフォルダを展開表示できます。
[v]マークを選択すると展開されていたサブフォルダが畳まれます。
ページ上部にはカレントパス(現在位置)が表示されます。
パス中のフォルダを選択すると選択したフォルダに遷移します。
ファイル一覧のフォルダを選択すると選択したフォルダに遷移します。
ファイルパスを直接入力してファイル一覧する
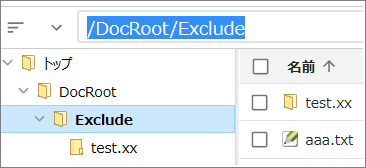
パスが表示されている領域の空白箇所を選択するとパスを編集できるようなります。
パスを入力することでフォルダやファイルに移動することができます。
モバイル端末では直接入力できません。(PCのみ対応)
閲覧履歴から選択する
モバイル端末の表示
ファイル一覧の表示を切り替える
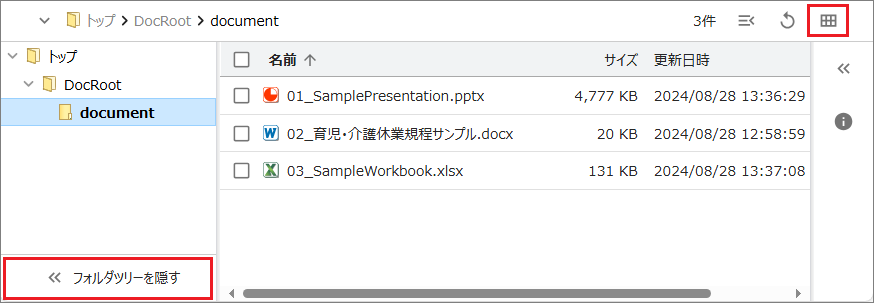
左側の[フォルダツリー]を選択するとフォルダツリーの表示/非表示を切り替えられます。
右側の[表示形式]を選択すると表示形式を切り替えらえます。
表示形式の種類
列幅の変更

[一覧表示][タグ一覧]では列幅を変更できます。
列と列の境目にカーソルを合わせて左クリックを押したままの状態で左右にスライドさせます。
名前列の幅を広くすると長いファイル名でも全表示できます。
並び順の変更
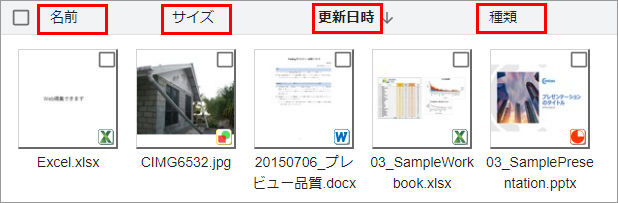
[ファイル名]「更新日時][サイズ][種類]を選択すると昇順と降順の並び替えができます。