ファイル/フォルダを直接開く
ファイル操作メニューの[直接開く]を選択すると、サーバーからファイルをダウンロードすることなく直接開くことができます。
Windowsエクスプローラーでファイルをダブルクリックして開くのと同様に、ファイルサーバーのファイルをPCのアプリケーションで開いて編集・上書き保存ができます。
この機能はオプションライセンスが必要です。(評価版ではオプションライセンスは不要です)
本機能の使用前提
ローカルエリア内(LAN)のWindows PCでのみ使用できます。
PCに専用プログラムのインストールが必要です。
Windowsエクスプローラーで参照できない対象には使用できません。
Mac、iPad、iPhone、Android端末では使用できません。
クライアントPCの設定
Windows PCにクライアントプログラムをインストールします。
[設定 > 直接オープンツール設定]を選択します。
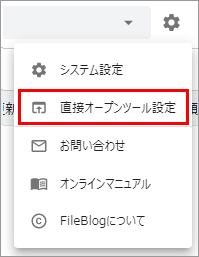
【STEP1】の[ダウンロード]を選択します。
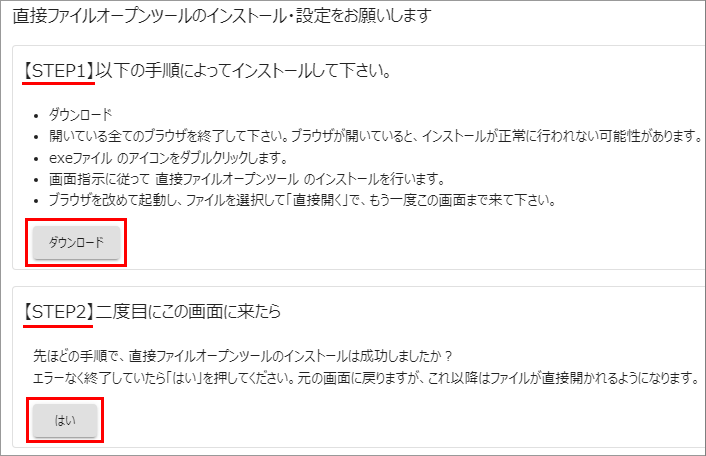
ダウンロードした[FileBlogClientInstaller.exe]を実行してプログラムをインストールします。
インストールが完了したら【STEP2】の[はい]を選択します。
ファイル操作メニュー[直接開く]を実行すると機能します。
FileBlogサーバーの設定
[直接開く]が実行できる既定条件
標準で設定されている適用条件です。
次のネットワークにある端末からの実行を許可
192.168.0.0/24127.0.0.0/8::1/128
フォルダとファイルに実行を許可
次の拡張子には実行を許可しない
comexebatcmdvbsvbejsjsewsfwsh
条件の変更
[管理ツール > 設定全般]を選択します。
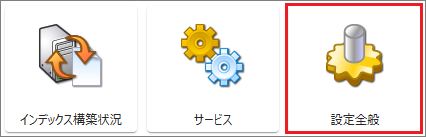
[すべての設定 > WEBサーバー > DirectOpenAccessRules]を選択します。
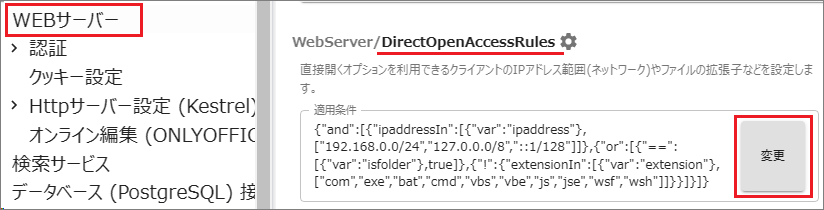
[変更]を選択して適用条件を編集します。
ほとんどの場合は既定条件のIPアドレスや拡張子の変更/追加で対応できます。
パスやユーザーIDなどでも条件を加えるには既定条件を全削除してから条件を追加していくことをおすすめします。
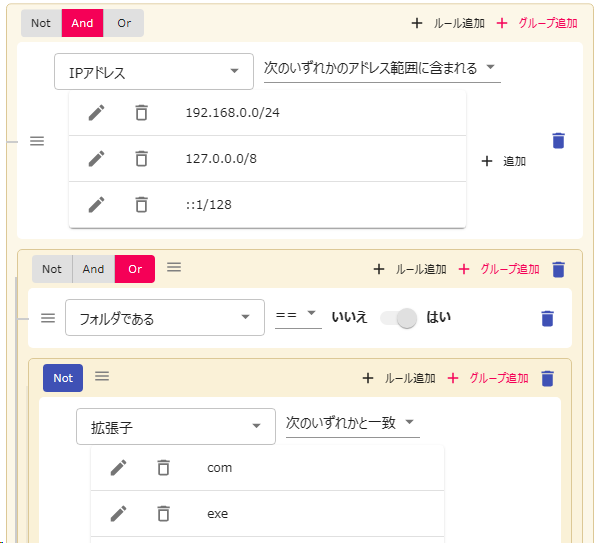
[保存する]を選択します。
ドキュメントルートがFileBlogサーバーのローカルドライブの場合
ドキュメントルートにD:\shareのようにローカルドライブのフォルダを指定している場合、クライアントPCからはWindowsエクスプローラで接続できないため直接開くことができません。
ドキュメントルートにはクライアントPCからファイルサーバーにあるファイルをWindowsエクスプローラで参照できるパスで指定することが必要です。
フォルダの共有設定が必要です
ドキュメントルートに指定するフォルダはWindowsの共有設定で公開することが必要です。
フォルダ共有化によりWindowsエクスプローラで接続可能な状態になるため適切なセキュリティを設定してください。
フォルダの共有設定後にドキュメントルートで指定しているフォルダパスの変更が必要です。
\\Server\shareや\\IPアドレス\shareのようにUNCパスに変更してください。
ドキュメントルート設定の変更後にインデックス再構築が必要です。
※ 大規模環境で既にインデックス構築済みの場合は再構築に時間を要するため、次のドキュメントルートパターン設定でインデックス再構築なしに本機能を使用できるようになります。なおアクセスベースの列挙(Windows Access-based Enumeration)を有効するにはドキュメントルートにはUNCパスでの指定が必要です。
ドキュメントルートパターンを設定する
ドキュメントルートフォルダの指定は変更しないで、公開フォルダのパスパターンだけを追加する方法です。 ドキュメントルートの変更が難しい場合にはこの方法をとってください。
[管理ツール > 設定全般 > すべての設定 > ドキュメントルート]を選択します。
設定されているドキュメントルート定義を編集します。
[Patterns]に共有設定フォルダのUNCパスを登録します。
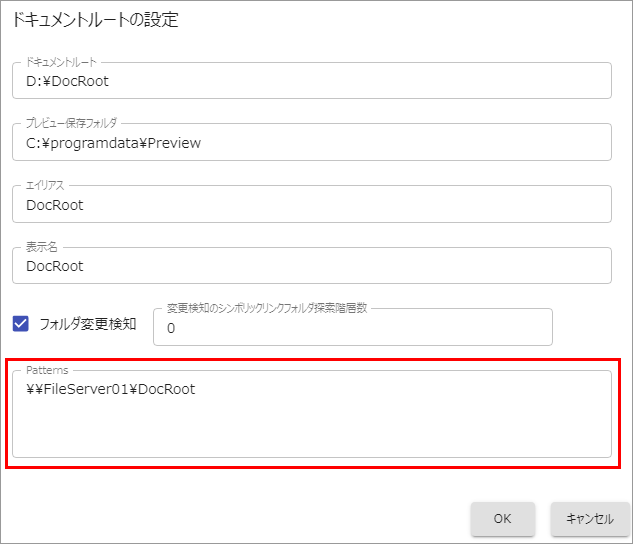
[保存する]を選択してサービスを再起動します。
