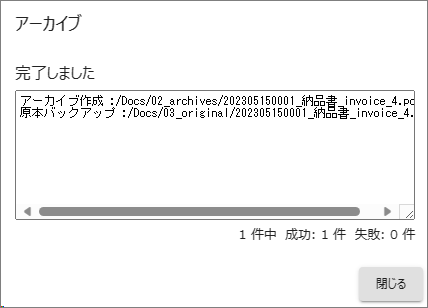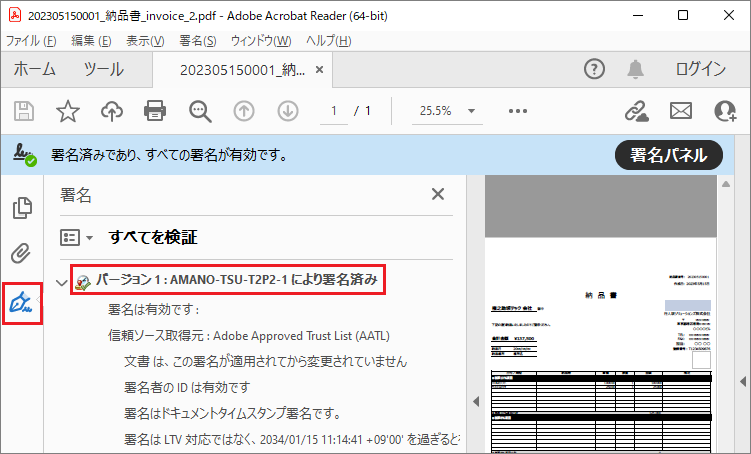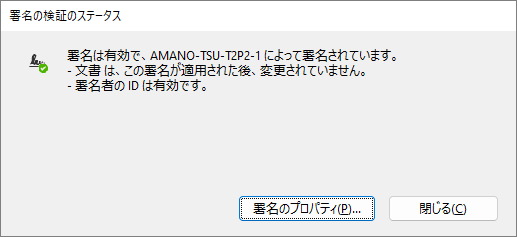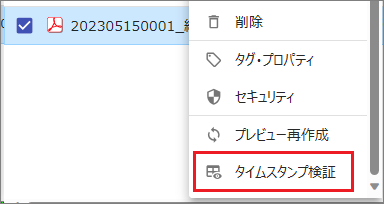タイムスタンプの付与
PDFタイムスタンプ機能と連携があると[アーカイブ]の実行でPDFファイルにタイムスタンプを付与することができます。
本機能はオプション機能のため、使用するにはオプションライセンスが必要です。
タイムスタンプ付与の実行
タイムスタンプはPDFファイルのみに付与することができます。
付与したタイムスタンプの検証
付与したタイムスタンプを検証すると、タイムスタンプ付与後のファイル変更の有無が確認できます。
スキャンして作成したPDFファイルについては解像度や色空間などの情報も確認できます。
Adobe Readerで検証する
タイムスタンプはAdobe Readerで検証できます。
アーカイブ用フォルダからタイムスタンプ付与済みのファイルをダウンロードする。
Adobe Acrobat Readerでファイルを開く
[署名パネル]を選択する
[バージョン1:AMANO-TSU-T2P2-1 により署名 ]のような表示を右クリックして[署名を検証]を選択する
「文書は、この署名が適用された後、変更されていません。」が表示されるとタイムスタンプ付与後のファイル変更はありません。
[署名のプロパティ]を選択すると更に詳細な情報を取得できます。
FileBlogで検証する
アーカイブ用フォルダにて、1つまたは複数のPDFファイルを選択して[右クリック]または[ファイル操作]を実行します。
[タイムスタンプ検証]を実行すると検証結果が記録されたCSVファイルがダウンロードされます。
CSVファイルを開いて検証結果を確認します。
CSVファイルの読み方については検証結果についてをご覧ください。