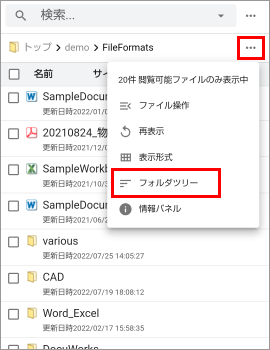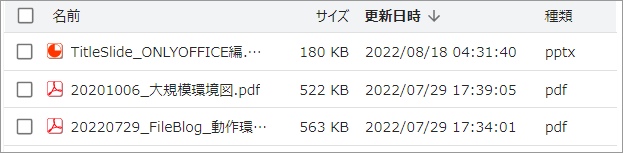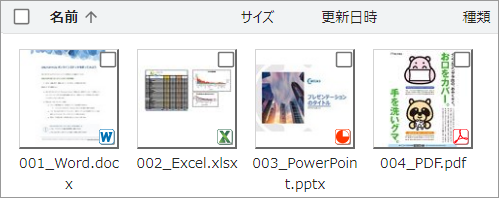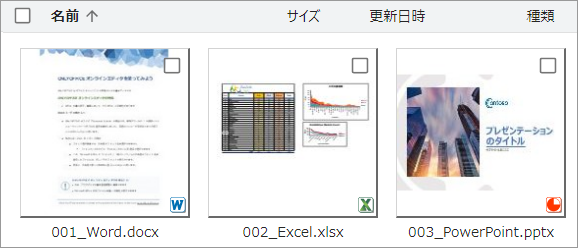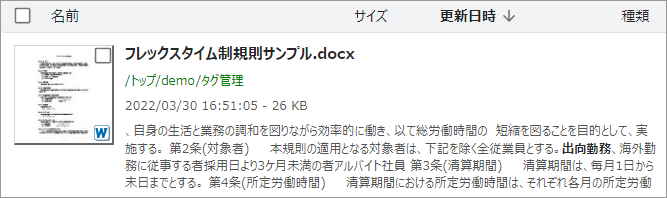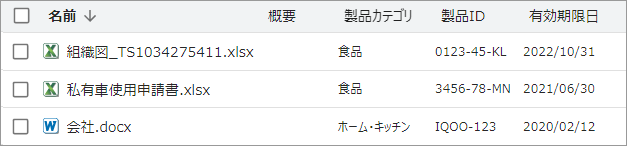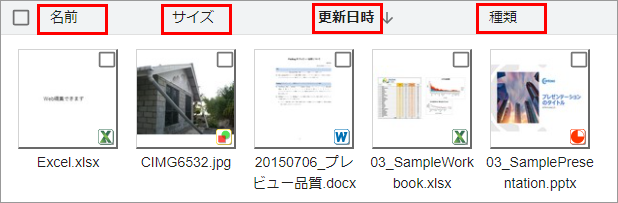ファイルを一覧する
FileBlogでは、ファイルサーバーのフォルダ階層をそのまま表示します。 フォルダをたどってファイルを一覧表示したり、ファイル内容をプレビューしたりすることができます。 ログインユーザーにアクセス権限のないファイルとフォルダは表示されないのが基本動作です。
フォルダを選択してファイル一覧する
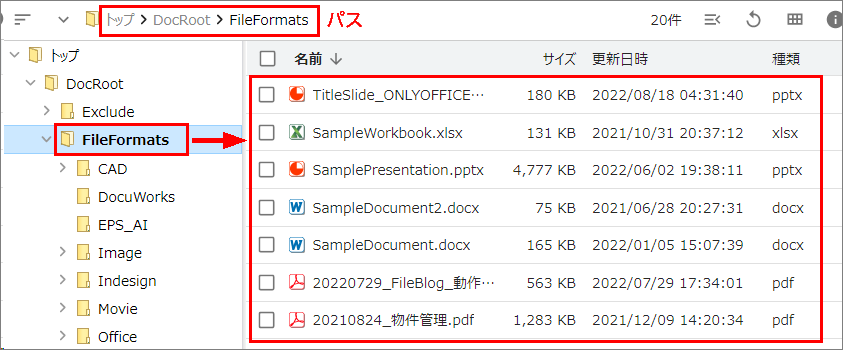
画面の左側にフォルダのツリーが表示され、右側に選択したフォルダの内容(ファイル一覧)が表示されます。
フォルダツリーのフォルダアイコンまたフォルダ名を選択するとそのフォルダに遷移します。
フォルダ名の左にある[>]マークを選択するとサブフォルダを展開表示できます。(フォルダ遷移はしません)
ページ上部にはカレントパス(現在位置)が表示されます。
パス中のフォルダを選択すると選択したフォルダに遷移します。
ファイル一覧のフォルダを選択すると選択したフォルダに遷移します。
ファイルパスを直接入力してファイル一覧する
パスが表示されている領域の空白箇所を選択するとパスを編集できるようなります。
パスを入力することでフォルダやファイルに移動することができます。
モバイル端末では直接入力できません。(PCのみ対応)
閲覧履歴から選択する
パスの左隣にある[V]マークを選択すると[最近開いたファイル/フォルダ]の履歴が表示されて選択できます。
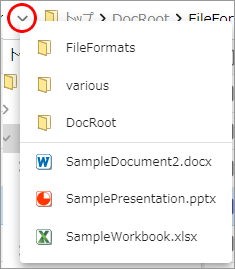
一覧のファイル/フォルダを右クリックすると編集できます。
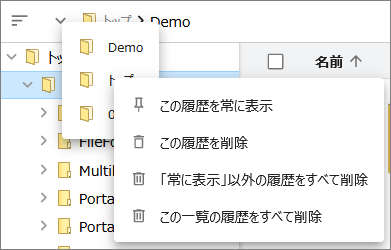
操作 |
説明 |
|---|---|
この履歴を常に表示 |
ピン留めされて表示上限数を超えても自動削除 |
この履歴を削除 |
履歴一覧から削除されて表示がなくなります。 |
「常に表示」以外の履歴をすべて削除 |
ピン留めされた表示を除いた全ての履歴一覧が |
この一覧の履歴をすべて削除 |
ピン留めされた表示も含めて履歴一覧が全て削除 |
モバイル端末の表示
モバイル端末には、iPhone と Androidスマートフォンが分類されます。(iPad と Androidタブレットは PC と同じ表示です)
モバイル画面ではフォルダツリーは表示されず、フォルダ内の一覧のみ表示されます。
[・・・]をタッチすると操作メニューが表示されます。
[フォルダツリー]をタッチするとフォルダツリーが表示されます。
ファイル一覧の表示を切り替える
左側の[フォルダツリー]を選択するとフォルダツリーの表示/非表示を切り替えられます。
右側の[表示形式]を選択すると表示形式を切り替えらえます。

表示形式の種類
[一覧表示]ファイル名・ファイルサイズ・更新日時・ファイル種類の情報を表示
[画像表示]各ファイルの先頭1ページ目のイメージ図を表示
[画像表示(大)]各ファイルの先頭1ページ面のイメージ図を表示
[詳細表示]サムネイル・ファイル名・フォルダパス・更新日時・ファイルサイズを表示(検索結果ではキーワード前後のテキスト情報を表示)
[タグ一覧]ファイル名・タグ項目・ファイルサイズ・更新日時・ファイル種類を表示
列幅の変更
[一覧表示][タグ一覧]では列幅を変更できます。
列と列の境目にカーソルを合わせて左クリックを押したままの状態で左右にスライドさせます。
名前列の幅を広くすると長いファイル名でも全表示できます。
並び順の変更
[ファイル名]「更新日時][サイズ][種類]を選択すると昇順/降順の並び替えができます。