SSL/TLSの設定
HTTPS通信するためのサーバー証明書をインストールできるようになっています。
準 備
サーバー証明書(サーバー証明書・中間証明書・秘密鍵)を取得してください。
取得したサーバー証明書をFileBlogサーバーの適当なローカルフォルダに保存します。
例えば
[AppData]\Certificateのようなフォルダを作成して保存します。
証明書ファイルの形式
FileBlogサーバー(WEBサーバー)が対応するファイル形式です。
証明書 |
対応形式 |
|---|---|
pfx証明書 |
pfx・p12 |
pem証明書 |
pem・cer・crt・txt |
pem秘密鍵 |
pem・key・txt |
サーバー証明書のインストール
[管理ツール > 設定全般]を選択します。
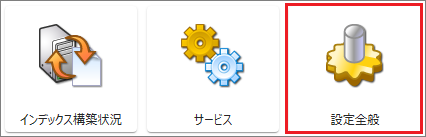
[すべての設定 > WEBサーバー設定(Kestrel) > Https設定(SSL/TLS) > SSL/TLSサーバー証明書]を開きます。
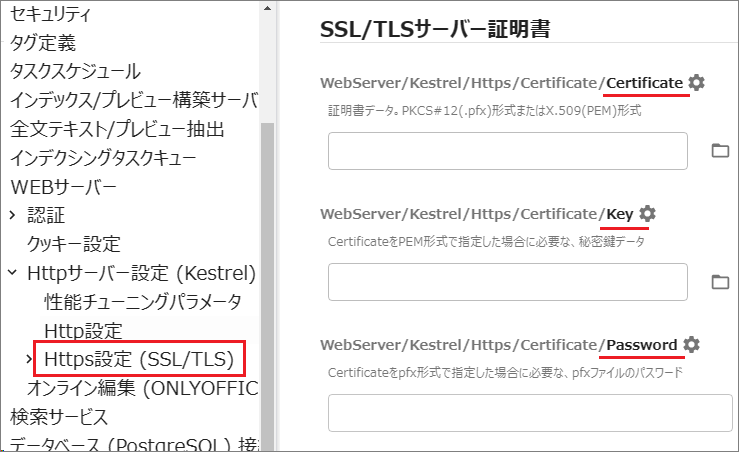
pem形式のサーバー証明書
pem形式にはサーバー証明書と中間証明書が別々のファイルになっている場合と、1つのファイルになっている場合があります。
[certificate]のフォルダアイコンを選択します。
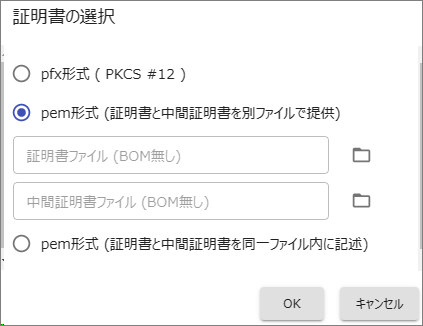
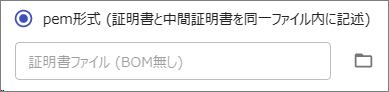
用意した証明書ファイルに合わせて[pem形式]のいずれかにチェックを入れてフォルダアイコンを選択します。
ダイアログでサーバー証明書ファイルを選択して[OK]で閉じます。
ファイルパスが難読化されて表示されます。
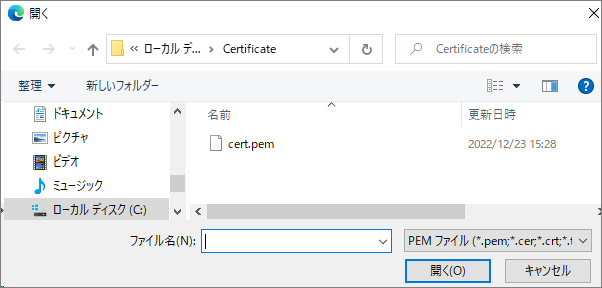
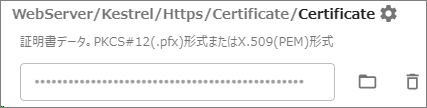
同様に[Key]のフォルダアイコンを選択して秘密鍵ファイルを選択します。
[保存する]を選択してサービスを再起動します。
pfx形式のサーバー証明書
[certificate]のフォルダアイコンを選択します。
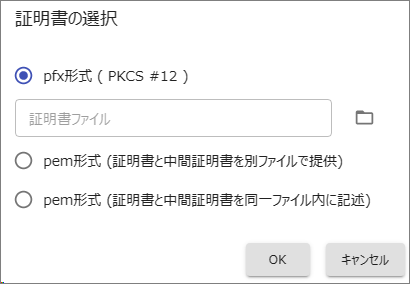
[pfx形式(PKCS #12)]にチェックをいれてフォルダアイコンを選択します。
ダイアログでサーバー証明書ファイルを選択して[OK]で閉じます。
ファイルパスが難読化されて登録されます。
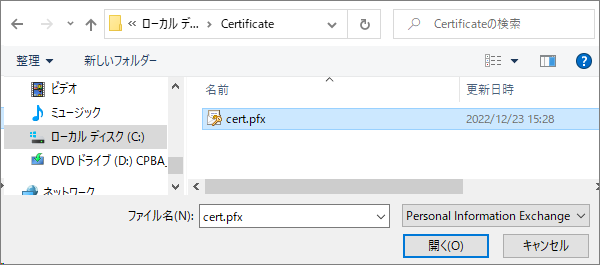
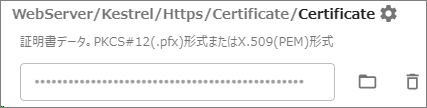
[Password]にpfxファイルのパスワードを入力します。
[保存する]を選択してサービスを再起動します。