セーフプレビュー
より安全なファイルのプレビューを行うための機能を備えています。
ダウンロード実行の制限
通信の暗号化
テキストコピーの制限
印刷実行の制限
透かし入りプレビュー/印刷
ダウンロード実行の制限
ファイルに対して読み取り権限を持つユーザーはファイルのダウンロードを許可されますが、ダウンロード操作を制限することもできます。
設定方法は[アクセス権限の拡張]を参照してください。

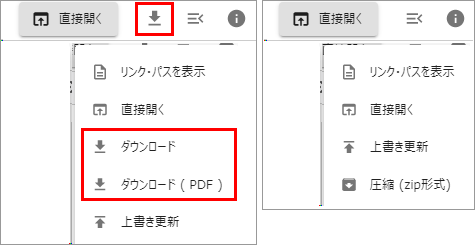
通信の暗号化
PDF形式のプレビューの実行時にバックグラウンドでリクエストされるプレビューが暗号化されます。
プレビュー実行時の通信が傍受・盗聴されても、プレビュー用ファイルの中身は暗号化されているためFileBlogを通さずに内容を表示することはできません。
本機能は標準既定で無効になっています。
なお一部のWEBブラウザ(セキュアブラウザなど)では暗号化されたPDFファイルを復号化できないようです。
上記の「ダウンロード実行の制限」にてダウンロードが禁止されたフォルダで自動的にプレビューが暗号化されます。
テキストコピーの制限
プレビュー表示されたPDFファイルのテキストコピーができますが、制限することもできます。
テキストコピーの制限対象はです。
プロパティに表示される[全文テキスト]が非表示になります。
プレビューに表示されたPDF内のテキスト情報の選択ができなくなります。
[アクセス権限の拡張]で設定を行います。[FileTextSelection テキスト選択]にチェックを入れると無効化されます。

下図の右側が制限したときの表示です。
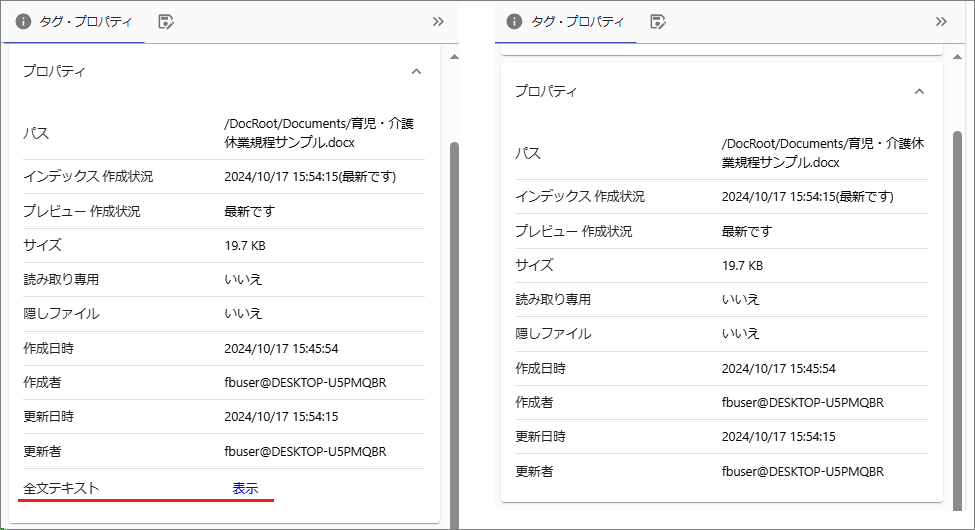
[全文テキスト 表示]が非表示になります。
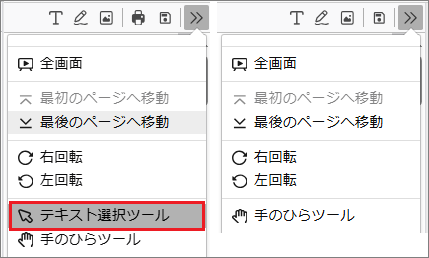
[テキスト選択ツール]が非表示になります。
印刷実行の制限
プレビューに表示されるPDFファイルを印刷することができますが、制限することもできます。
設定方法は[アクセス権限の拡張]を参照してください。
なお本機能で印刷制限を設定しても、WEBブラウザの印刷機能に制限をかけることはできません。

下図の右側が制限したときの表示です。

[印刷]ボタンが非表示になります。
透かし入りプレビュー/印刷
プレビューで表示されるPDFファイルに透かしを挿入して表示させることができます。また印刷実行時に透かしをいれて出力させることができます。
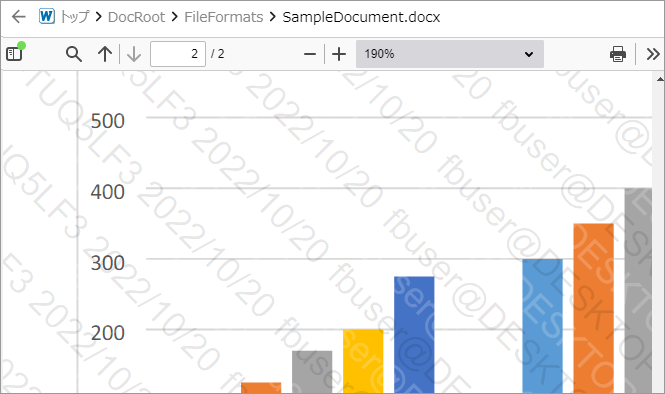
透かし挿入を有効にする
透かしの挿入は標準既定で無効になっています。(透かしを入れない設定が有効になっています)
透かしの挿入は[アクセス権限の拡張]で行います。[FileNotWatermark 透かし無し]にチェックを入れると、透かしを入れない設定が無効化されて透かしが挿入されるようになります。

標準既定ではプレビュー用PDFと、プレビュー用PDFの印刷時(プレビュー画面の印刷機能)に透かしが挿入されます。
透かし挿入の設定
透かしとして挿入する情報と挿入対象を選択できます。
[管理ツール > 設定全般 > water]で検索します。
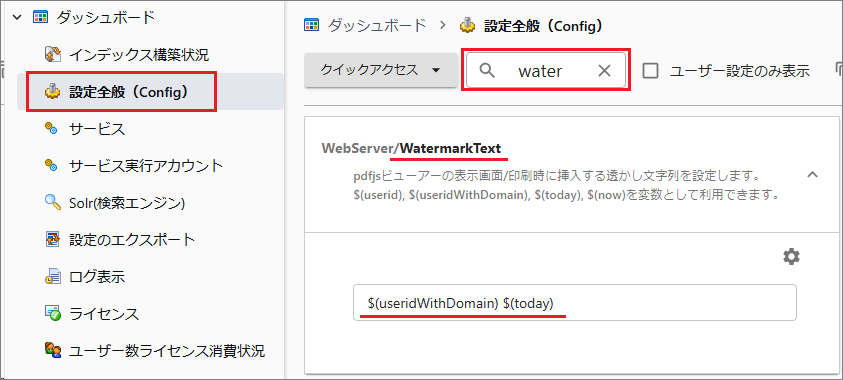
[WebServer/WatermarkText]を選択して透かしとして挿入するテキストを指定できます。
標準既定は
ユーザーID\ドメイン名 操作日時YYYYMMDDが表示されます。変数を使用できます。
変数
説明
$(userid)
操作実行したユーザーIDが挿入されます。
$(useridWithDomain)
操作実行したユーザーID(ID@domain)が挿入されます。
$(today)
操作実行した年月日(YYYY/MM/DD)が挿入されます。
$(now)
操作実行した年月日時刻(YYYY/MM/DD hh:mm:ss)が挿入されます。
[WebServer/WatermarkFont]を選択して透かし表示のフォントを指定できます。
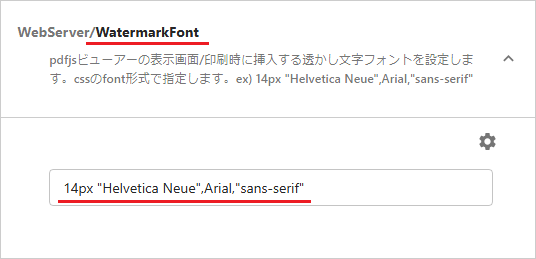
[WebServer/WatermarkOnViewer]を選択してチェックを入れるとプレビュー表示(PDF)に透かしが表示されます。
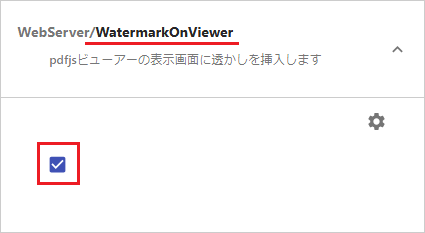
[WebServer/WatermarkOnPrint]を選択してチェックを入れると印刷時に透かしも出力されます。
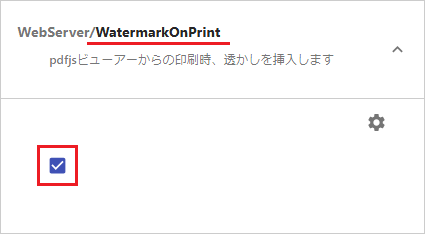
[保存する]を選択してサービスの再起動が促されたら再起動します。