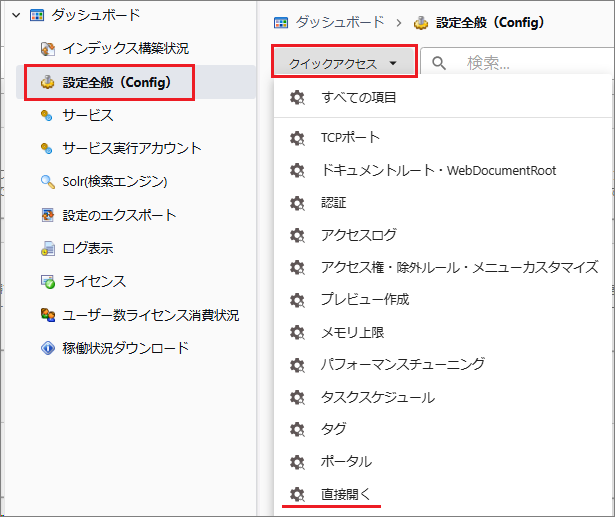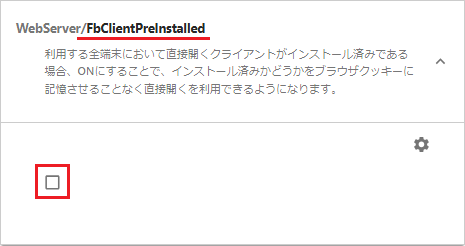直接オープンツールの準備
「直接開く」「ダウンロードして作業コピーを開く」の機能は、クライアントPCに直接オープンツール(FileBlogClient)のインストールが必要です。
FileBlogClientはWindows OSにのみインストールできます。(Macやモバイル端末にはインストールできません)
FileBlogClientのインストール
Windows PCにFileBlogClientをインストールします。
[設定 > 直接オープンツール設定]を選択します。
FileBlogClientのインストールのないPCで[直接開く]等を実行すると同じダイアログが開きます。

【STEP1】の[ダウンロード]を選択します。
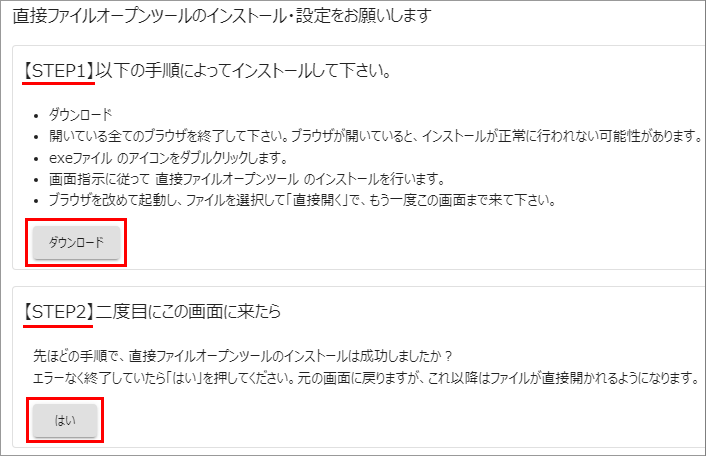
ダウンロードした[FileBlogClientInstaller.exe]を実行してプログラムをインストールします。
インストールモードを選択します。
[現在のユーザー用にインストール]:Windows PCにサインイン(インストーラーを実行)しているユーザーのみが利用できるようにインストールします。
[すべてのユーザー用にインストール]:Windows PCにサインインできる全ユーザーが利用できるようにインストールします。
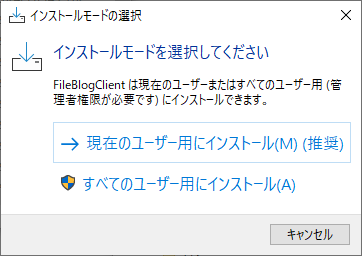
[次へ]を選択します。
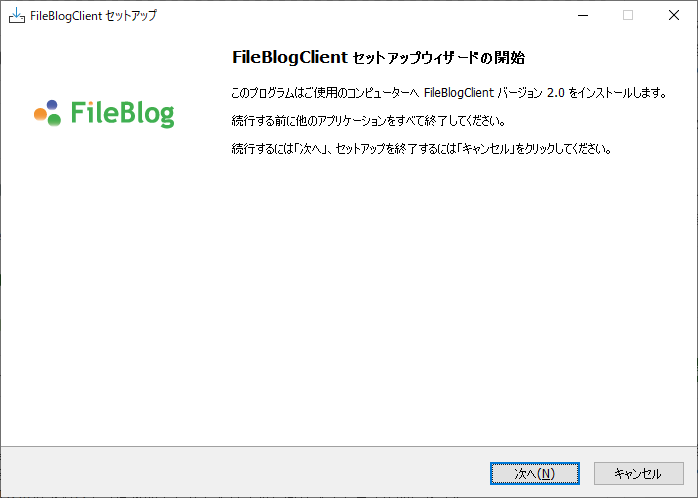
[同意する]を選択して[次へ]を選択します。表示された「FileBlogClientをインストールする前に」の内容を必ずご確認ください。
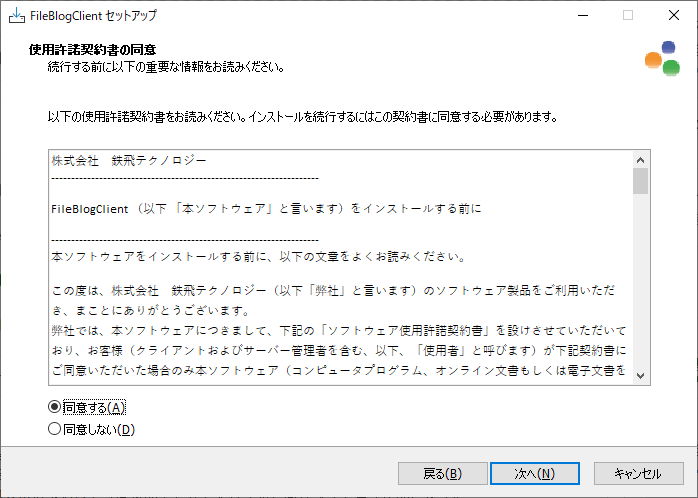
インストールするフォルダを指定して[次へ]を選択します。たいていは標準既定のフォルダでよいでしょう。
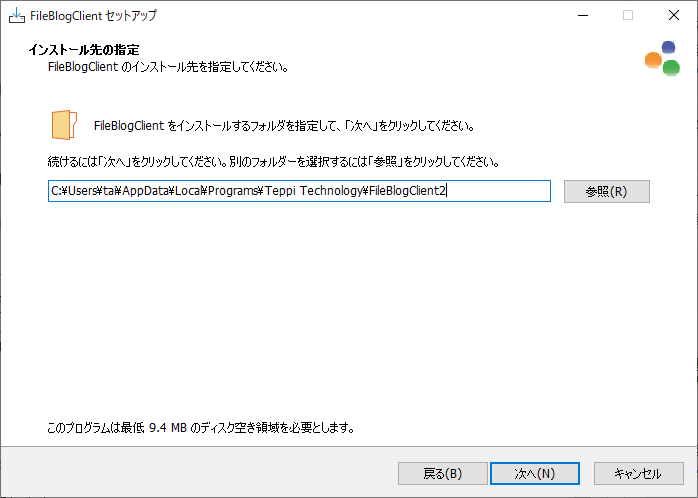
指定フォルダを確認のうえ[インストール]を選択します。
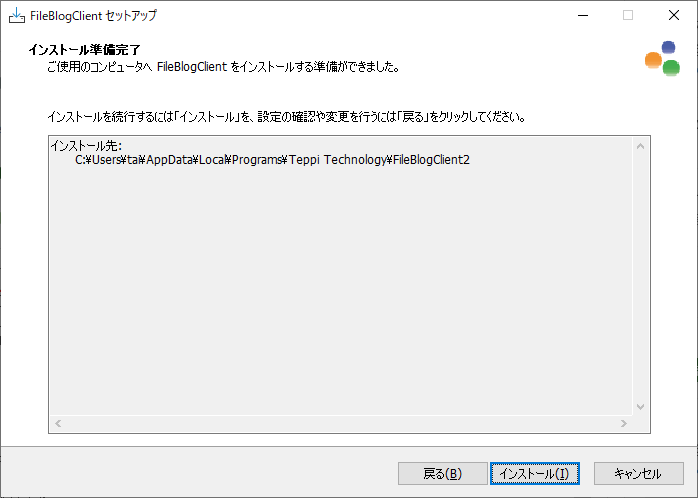
「FileBlogClient セットアップウィザードの完了」が表示されたらインストール成功です。[完了]を選択して閉じます。
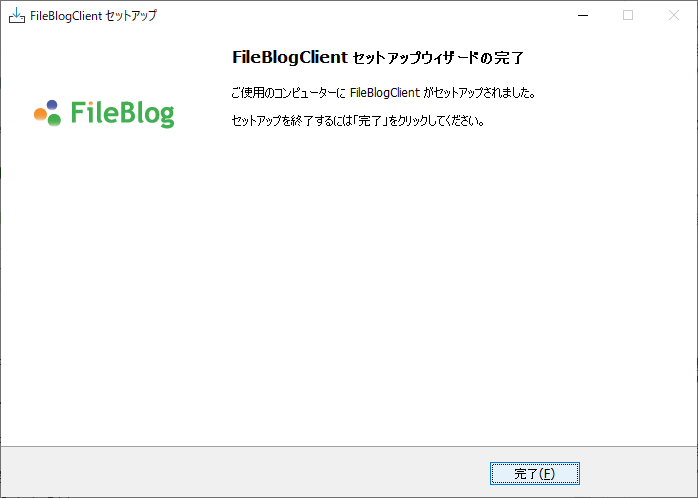
インストールが完了したら【STEP2】の[はい]を選択します。
ファイル操作メニュー[直接開く]または[ダウンロードして作業コピーを開く]を実行すると機能します。
サイレントインストール
コマンドプロンプトを起動して次のコマンドを実行します。 管理者(システム)権限で実行するにはコマンドプロンプトを[管理者として実行]で起動することが必要です。
現在のユーザー用にインストールする
FileBlogClientInstaller.exe /VERYSILENT /CURRENTUSER
すべてのユーザー用にインストールする
FileBlogClientInstaller.exe /VERYSILENT /ALLUSERS
スイッチ |
説 明 |
|---|---|
/VERYSILENT |
インストールウィザードを表示せずに自動で完了させます。 |
/NORESTART |
OSの再起動の必要時でも再起動を自動的に行いません。 |
インストールフォルダ
FileBlogClientのインストールフォルダ(標準既定)は次のとおりです。
インストールフォルダ(現在のユーザー)
C:\Users\$(user)\AppData\Local\Programs\Teppi Technology\FileBlogClient2
インストールフォルダ(すべてのユーザー)
C:\Program Files\Teppi Technology\FileBlogClient2
fbclient.exeのダウンロードフォルダ
FileBlogClinet(該当操作)を実行するとユーザー毎に
fbclient.exeを配置します。C:\Users${userid}\appdata\local\Teppi Technology\FileBlogClient2\Bin
fbclient.exeのログファイルの出力フォルダ
c:\users\$(userid)\appdata\local\Temp\Teppi Technology\FileBlogClient2
FileBlogClientのアンインストール
[Windows設定 > アプリ > アプリと機能 > FileBlogClient2.0 > アンインストール]を実行します。
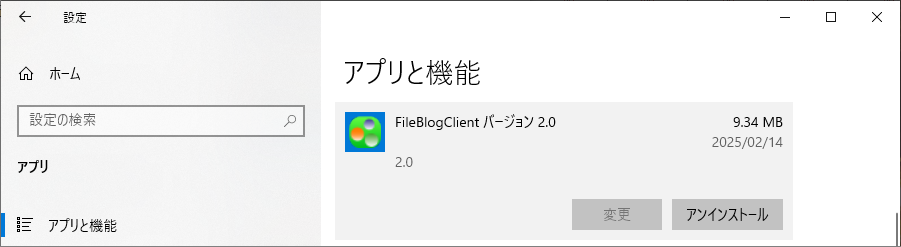
サイレントアンインストール
インストールフォルダにあるunins000.exeをコマンド実行します。
すべてのユーザー用にインストールしている場合には[管理者として実行]でコマンドプロンプトを起動させます。
unins000.exe /VERYSILENT /NORESTART
スイッチ |
説 明 |
|---|---|
/VERYSILENT |
アンインストールウィザードを表示せずに自動で完了させます。 |
/NORESTART |
OSの再起動の必要時でも再起動を自動的に行いません。 |
WEBブラウザの警告
[直接開く][ダウンロードして作業コピーを開く]を実行すると、次のような警告ダイアログが表示されることがあります。
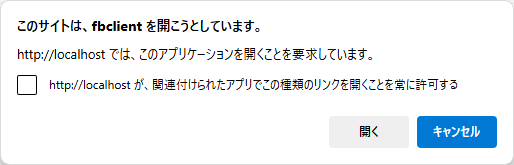
この警告ダイアログはWEBブラウザの仕様により表示されます。(FileBlogが出す警告ではありません)
この警告ダイアログを非表示にする方法は、FileBlogサーバーにサーバー証明書をインストールして、HTTPS(SSL/TLS)通信で接続することが必要です。(環境によってはPCにも証明書のインストールが必要です)
HTTPS通信で接続中に[関連付けられたアプリでこの種類のリンクを開くことを常に許可する]にチェックを入れてから実行すると、次回よりダイアログが表示されなくなります。
HTTP通信で[...許可する]にチェックを入れて実行してもWEBブラウザによっては警告ダイアログは非表示になりません。