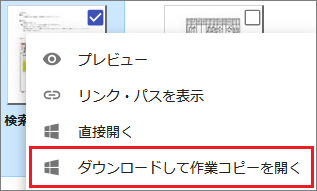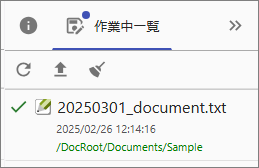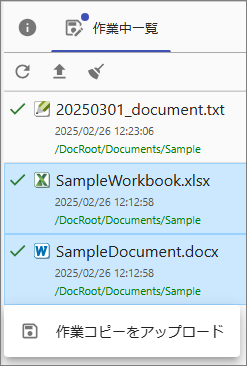ファイルのダウンロード編集
本機能はRA・CMエディションで使用できる機能です。
機能について
ファイル(作業コピー)を一時フォルダにダウンロードして開く機能です。
本機能を使用してダウンロードしたファイルは、自動的に関連付けされたアプリで開かれます。
作業コピーはFileBlog画面に一覧表示され、更新(上書きアップロード)の実行/未実行を管理できます。
本機能の使用にはFileBlogClientのインストールが必要です。
準 備
本機能の使用には2つの準備が必要です。
FileBlogClientをPCにインストールします。詳細は管理者向け「直接オープンツールの準備」をご覧ください。
サーバー側の設定が必要です。詳細は管理者向け「ダウンロードして編集する」をご覧ください。
ダウンロード編集の実行
ファイルを開く
作業コピーの管理
作業コピーの操作
[作業中一覧]のツールバーに一括操作ボタンが表示されます。操作は一覧中の全作業コピーが対象です。
ボタン
一括操作

各ファイルの更新状況を最新化:
作業コピーまたはファイルサーバー側の更新を確認してステータスを変更します。
更新されているファイルを一括でアップロード:
作業コピーの更新を確認して、更新のある作業コピーを一括アップロードします。
更新されていないファイルを一覧から削除:
ファイルサーバー側と比較して更新のない作業コピーを一括削除します。ファイルを右クリックすると操作メニューが表示されます。
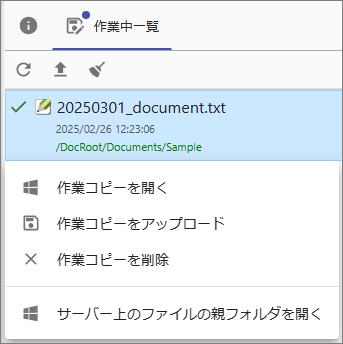
一覧のファイルを複数選択して一括アップロードを実行できます。
アップロード時にファイルサーバー側に変更のある場合、上書き保存の実行ダイアログが表示されます。
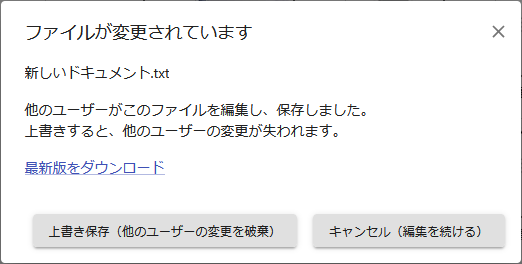
作業コピーの一時保存
作業コピーを編集して一時的に保存しておくには、ファイルを開いているアプリケーションの「上書き保存」操作で保存します。
ファイルはPCのFileBlogClientの管理するフォルダに保存されます。
[作業コピーを開く]を実行すると保存されたファイルを再び関連付けされたアプリで開くことができます。
注 意
作業コピーのファイル名を変更して保存したり、別のフォルダに保存したりすると[作業中一覧]から操作できなくなります。
[作業中一覧]から操作を実行するには、ファイル名や保存フォルダを変更せずに「上書き保存」します。
[作業コピーを削除]または[更新されていないファイルを一覧から削除]で削除したファイルは、PCのごみ箱に残らず完全に削除されます。