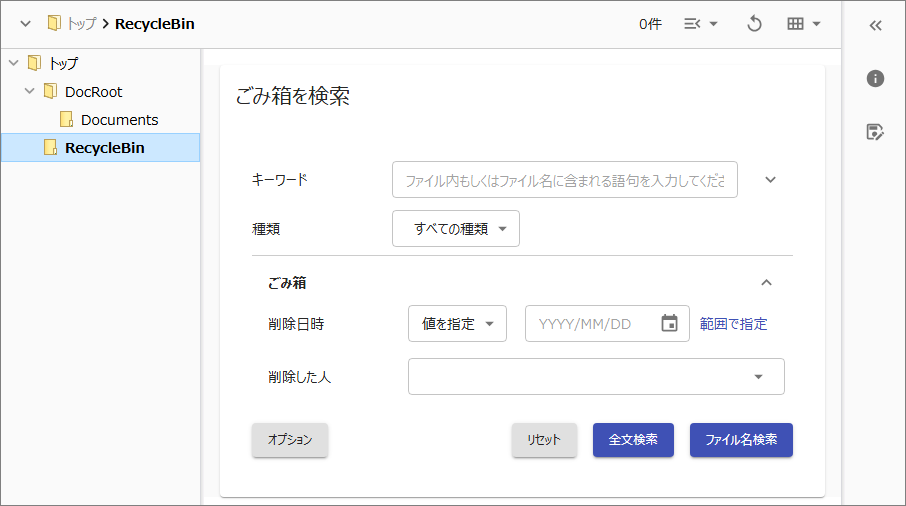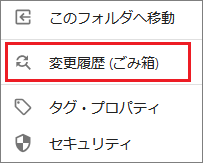ごみ箱から復元する
ごみ箱機能が有効になっていると削除されたファイルは[ごみ箱]フォルダにバックアップされます。
ごみ箱機能が無効になっていると削除されたファイルはバックアップされません。
ごみ箱フォルダではログインユーザーにアクセス権限のあったファイルのみを探すことができます。
別のユーザーが削除したファイルでもアクセス権限があったならば表示されます。
アクセス権限のなかったファイルは表示されません。
フォルダはバックアップされません。
フォルダの削除時はフォルダに含まれていたファイルのみがバックアップされます。
ごみ箱フォルダで探す
特定フォルダで探す
特定フォルダの配下にあったファイルを対象にごみ箱を探します。
特定ファイルで探す
特定ファイルと同一のファイルパスを対象にごみ箱を探します。
ファイルを復元する
[変更履歴(ごみ箱)]で開いたダイアログにあるファイルを[右クリック > 元に戻す]を実行します。
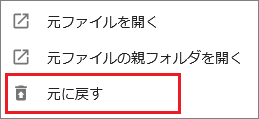
削除前の元フォルダが指定された状態でダイアログが表示されるので、[選択]を実行すると元のフォルダにファイルが復元されます。
別のフォルダに復元するにはダイアログで戻し先フォルダを選んでから[選択]を実行します。
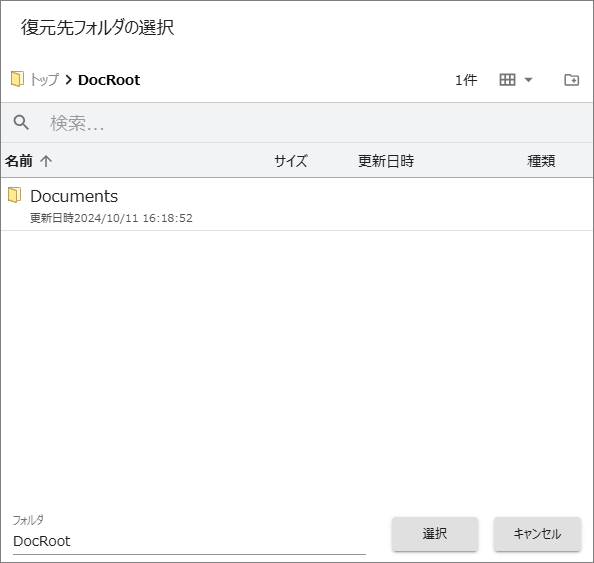
復元先のフォルダに遷移してファイル一覧が表示されます。
ファイルの復元後も当該ファイルはごみ箱に残ります。
[削除]メニューの実行、またはごみ箱掃除タスクが実行されると、ごみ箱にあるファイルは削除されて無くなります。
履歴ファイルの操作
[変更履歴(ごみ箱)]メニューで開くダイアログで実行できる操作です。
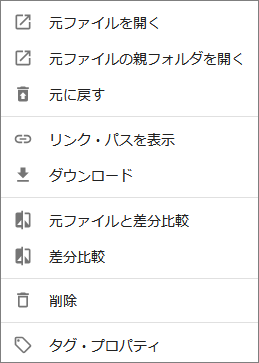
操 作 |
説 明 |
|---|---|
元ファイルを開く |
元のパスにあるファイルを開きます。 |
元ファイルの親フォルダを開く |
元ファイルのあったフォルダを開きます。 |
元に戻す |
ファイルを復元します。 |
リンク・パスを表示 |
ごみ箱内における各種パスを表示します。 |
ダウンロード |
ファイルをダウンロードします。 |
元ファイルと差分比較 |
元ファイル(現存の最新バージョン)と差分比較します。 |
差分比較 |
選択された2ファイルを差分比較します。 |
削除 |
ごみ箱からファイルを削除します。 |
タグ・プロパティ |
タグ情報とプロパティ情報を表示します。 |
上書き更新前ファイルのバックアップ
ごみ箱機能の「上書き更新バックアップ」が有効になっていると、ファイルを[上書き更新]メニューで更新したときに、上書き直前のファイルが[ごみ箱]フォルダに保存されます。
上書き更新バックアップされたファイルを復元するときは、復元先フォルダにある同一ファイル名のファイルへの上書き更新になるので注意してください。