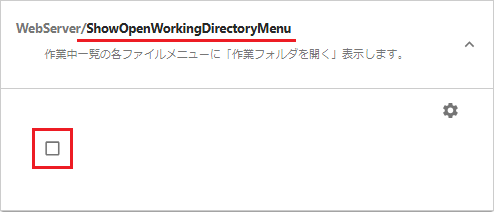ダウンロードして編集する
[ダウンロードして作業コピーを開く]操作のための設定です。
機能の使用前提
PCにFileBlogClientのインストールが必要です。
Windows以外の端末(Mac、iPad、iPhone、Androidなど)では使用できません。
機能の使用を制限する
標準既定では次のファイル形式を除いて本機能を使用できるようになっています。
comexebatcmdvbsvbejsjsewsfwsh
機能の使用制限を変更するには条件を定義します。
[管理ツール > 設定全般 > クイックアクセス > 直接開く]を選択します。
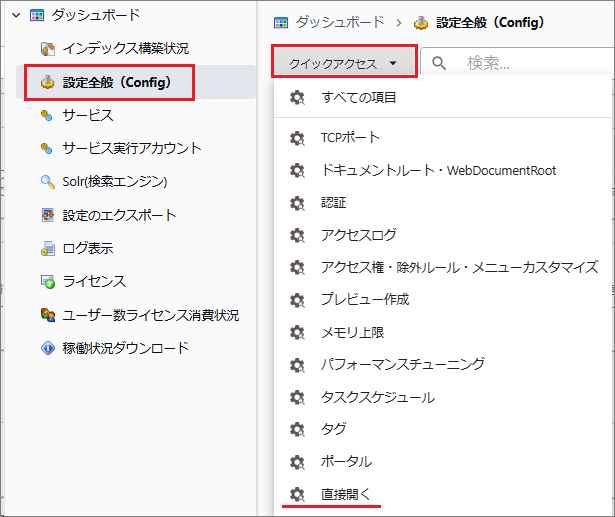
[WebServer/DownloadEditAccessRules]を選択します。

[変更]を選択して適用条件を編集し、[ダウンロードして作業コピーを開く]の操作を許可する定義を作成します。
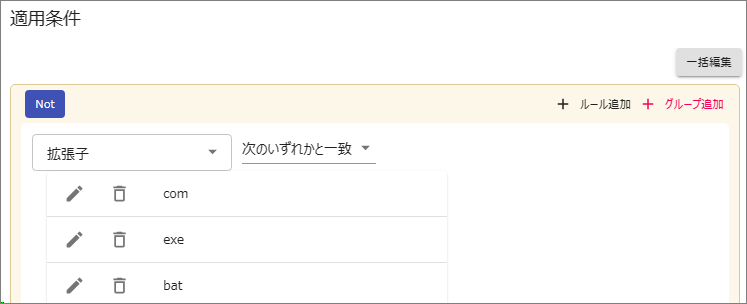
[保存する]を選択します。
作業フォルダ
ダウンロードされたファイルは、FileBlogClientが管理するフォルダに作成される一時フォルダに保存されます。
管理フォルダや一時フォルダを変更または指定することはできません。
更新日時から30日経過したファイルは、[作業コピーアップロード][作業コピーを削除]のいずれかを実行したときに削除されます。
作業フォルダのパス(場所)は、以下に説明する
ShowOpenWorkingDirectoryMenuを有効にするとユーザー自身が確認できるようになります。本機能の用途によっては、作業フォルダのパスは秘匿される情報となることもあるためマニュアルにおける情報公開は控えます。(弊社サポートにお問い合わせください)
作業フォルダを開く
作業中一覧から各ファイルが一時保存されている作業フォルダを開けるようにします。