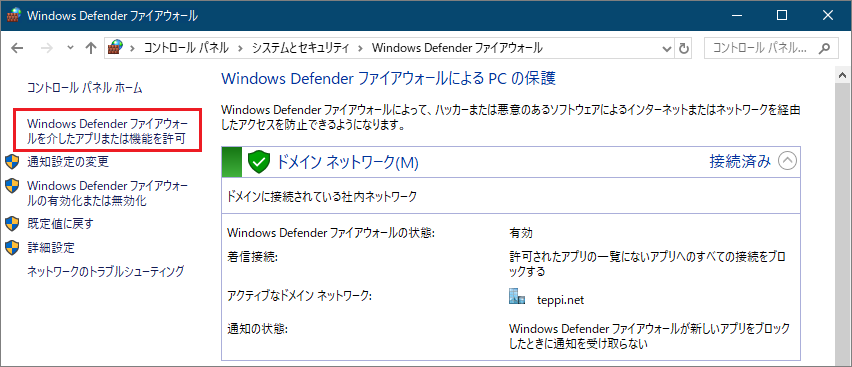FileBlogに接続できない
IPアドレスが間違っている
http://192.168.10.2/のようなIPアドレスを用いたURLで接続をしている場合には、正しいIPアドレスか確認してください。
サーバー名が間違っている
http://FileServer01/のようにサーバー名(ホスト名)を用いたURLで接続している場合には、正しいサーバー名か確認してください。
WEBサーバーが停止している
[管理ツール > サービス]にて、Fb5Webサービス(WEBサーバー)が開始されているか確認してください。
別のWEBサーバーが稼働している
「404」のエラーが返るときはFileBlogとは別のWEBサーバーが稼働しています。
使用していないIISが稼働している
使用がないのにIISが稼働している場合があります。Windowsサービス画面を起動してIISを無効にしてください。
別のWEBサーバーが稼働している
IISやApacheなどのFileBlogとは別のWEBサーバーを使用するアプリケーションが稼働している場合があります。FileBlogと別アプリケーションとで使用するWEBポートが重複しないようにしてください。
FileBlogはWEBポートを変更できます。
※既に別のWEBアプリケーションが稼働しているサーバーにFileBlogをインストールして運用することは推奨しません。
ファイアウォールで遮断されている
IPアドレスとサーバー名が正しく、WEBサーバーも正常に開始されている場合にはファイアウォールで通信が遮断されている可能性があります。