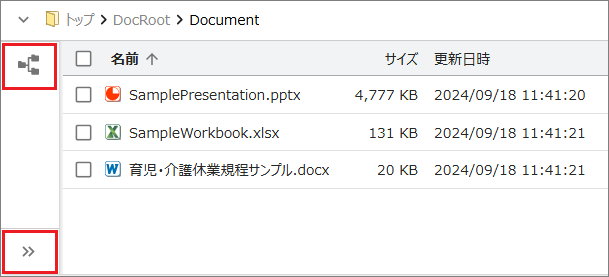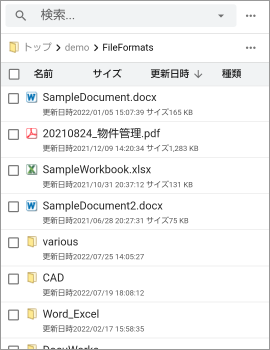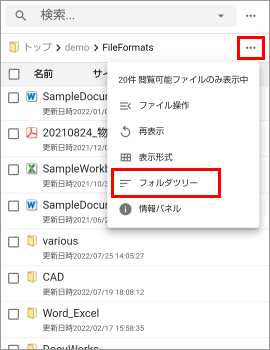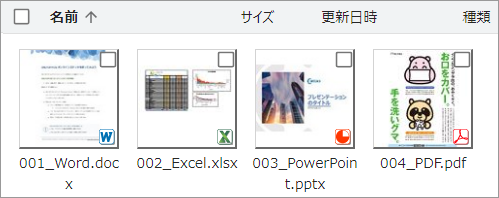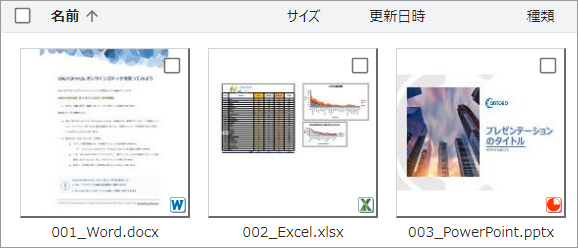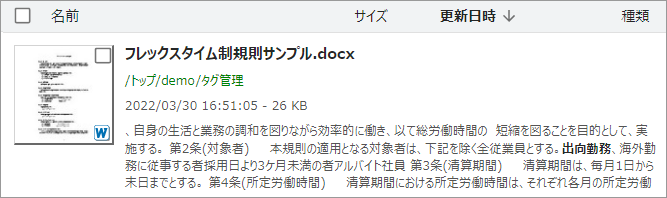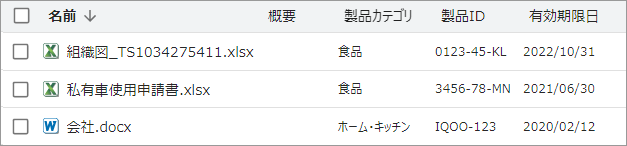ファイルを一覧する
ファイルサーバーのフォルダ階層がそのまま表示され、フォルダをたどってファイルを一覧表示したり、ファイル内容をプレビューしたりすることができます。
ログインユーザーにアクセス権限のないファイル/フォルダは非表示またはアクセス拒否になります。
フォルダを選択してファイル一覧する
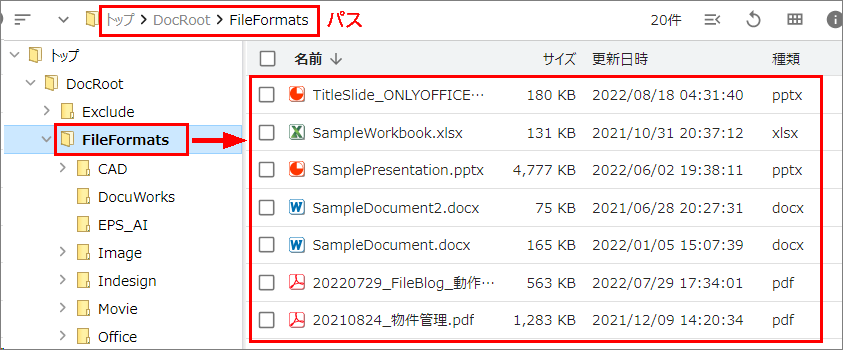
画面の左側にフォルダツリーが表示され、右側に選択したフォルダの内容(ファイル一覧)が表示されます。
フォルダツリーのフォルダ名を選択するとそのフォルダに遷移します。
フォルダ名の左にある[>]マークを選択するとサブフォルダを展開表示できます。
[v]マークを選択すると展開されていたサブフォルダが畳まれます。
ページ上部にはカレントパス(現在位置)が表示されます。
パス中のフォルダを選択すると選択したフォルダに遷移します。
ファイル一覧のフォルダを選択すると選択したフォルダに遷移します。
ファイルパスを直接入力してファイル一覧する
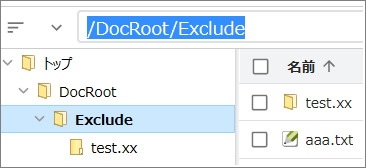
パスが表示されている領域の空白箇所を選択するとパスを編集できるようなります。
パスを入力することでフォルダやファイルに移動することができます。
モバイル端末では直接入力できません。(PCのみ対応)
閲覧履歴から選択する
パスの左隣にある[V]マークを選択すると[最近開いたファイル/フォルダ]の履歴が表示されて選択できます。
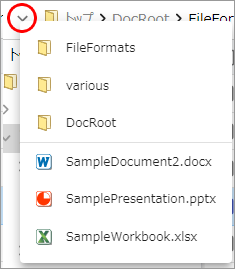
一覧のファイル/フォルダを右クリックすると編集できます。
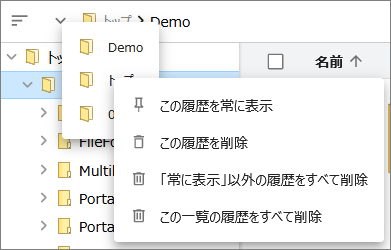
操 作 |
説 明 |
|---|---|
この履歴を常に表示 |
ピン留めされて表示上限数を超えても自動削除されません。 |
この履歴を削除 |
履歴一覧から削除されて表示がなくなります。 |
「常に表示」以外の履歴をすべて削除 |
ピン留めされた表示を除いた全ての履歴一覧が削除されます。 |
この一覧の履歴をすべて削除 |
ピン留めされた表示も含めて履歴一覧が全て削除されます。 |
モバイル端末の表示
ファイル一覧の表示を切り替える
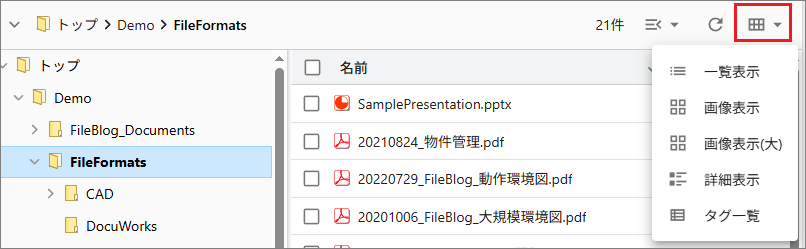
右側の[表示形式]を選択すると表示形式を切り替えらえます。
列幅・並び順の変更
列幅の変更
並び順の変更
ファイル名・ファイルサイズ・更新日時・ファイル種類・親フォルダ[1]・タグ項目名を選択すると昇順/降順の並び替えができます。

フォルダツリーを隠す
フォルダツリーの下側にある[フォルダツリーを隠す]を選択すると、フォルダツリー領域が畳まれて非表示になります。
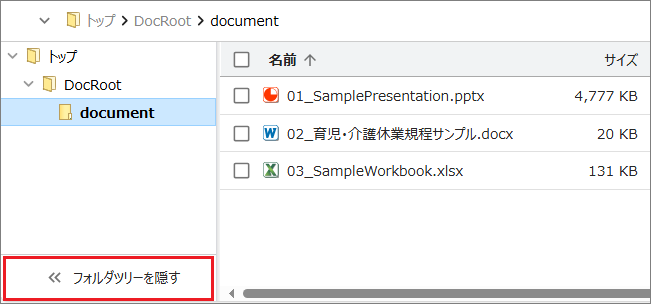
[フォルダアイコン]または[ >> ]を選択するとフォルダツリー領域が展開されます。