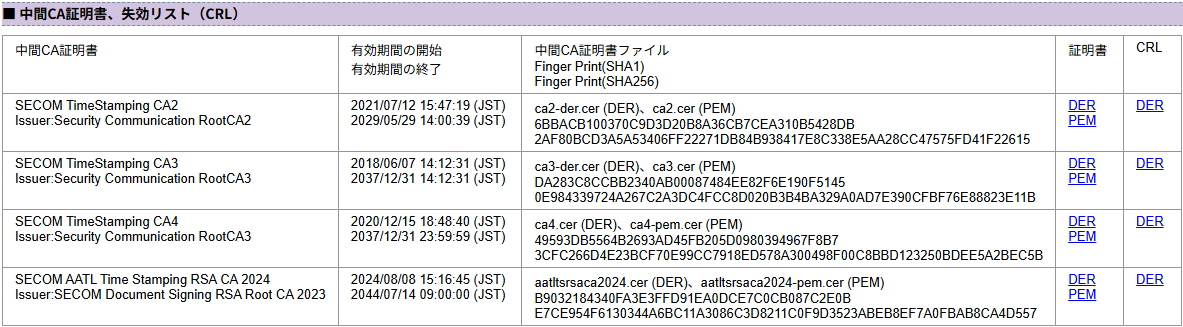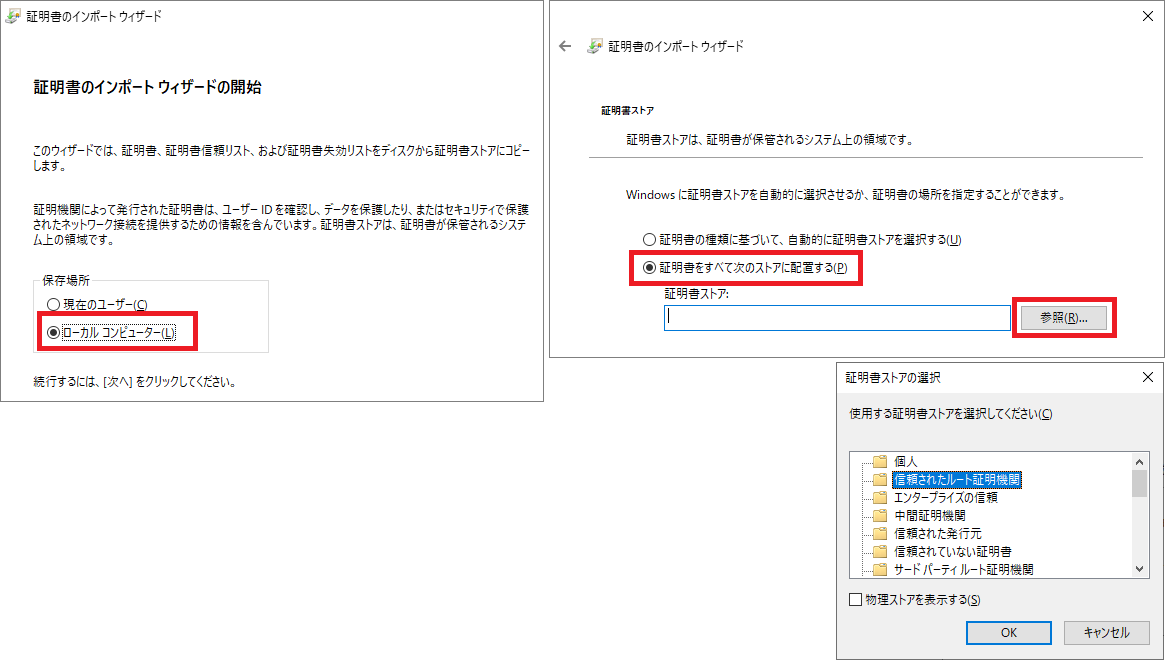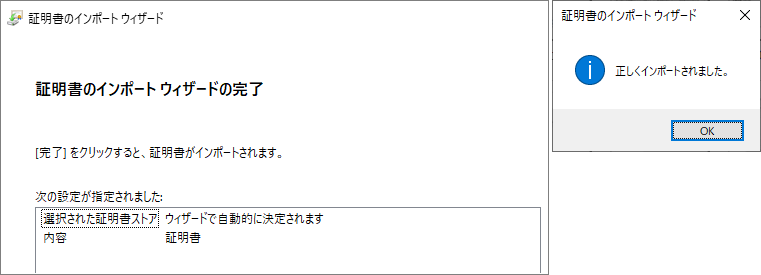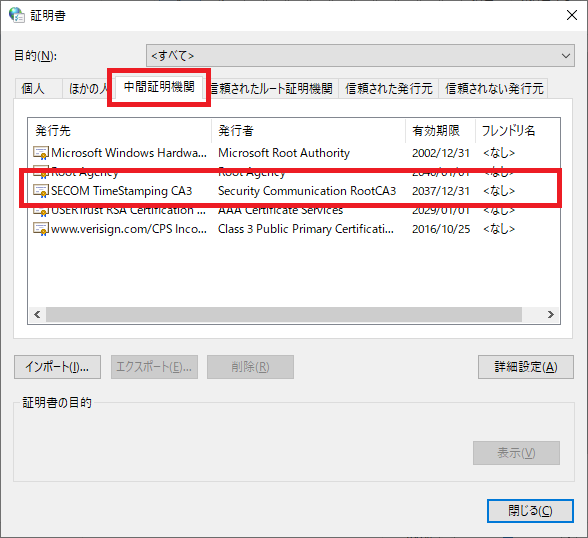ルート証明書の設定
ファイルに付与されたタイムスタンプの検証には、セコムトラストシステムズ株式会社の発⾏する電⼦証明書(ルートCA証明書と中間CA証明書)のインストールが必要です。
ルート証明書は検証⽤の公開鍵の正当性を証明するために使⽤されます。
プラグイン(PdfTimeStampPlugin_1-3-0.exe)のインストールにて、タイムスタンプサービス連携に必要なルートCA証明書と中間CA証明書もインストールされます。
証明書は以下の手順で手動でもインストールすることができます。
ルート証明書の取得
ルートCA証明書と中間CA証明書の2つを取得します。
ルート証明書はアマノセキュアジャパン社のサイトからセコムトラストシステムズ社のダウンロードサイトに接続できます。
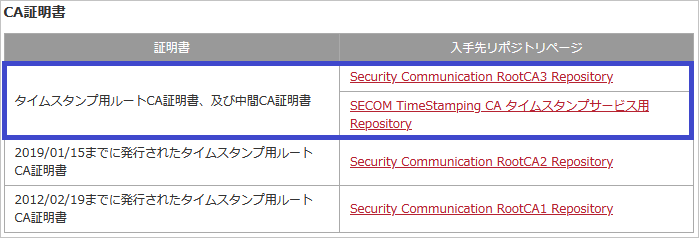
ルートCA証明書
上記のアマノセキュアジャパン社のサイトにある「Security Communication RootCA3 Repository」のリンクに接続します。
「Security Communication RootCA3」の[DER]を選択して証明書ファイルをダウンロードします。

中間CA証明書
証明書のインストール
取得した2つの証明書をFileBlogサーバーにインストールします。
ルートCA証明書
中間CA証明書
ダウンロードした「ca3-der.cer」ファイルを実行して「開く」を選択します。続けて「証明書のインストール」を選択します。
インストール方法は上記のルートCA証明書(SCRoot3ca.cer)の方法と同じです。
管理コンソールでインストールする(ローカルコンピュータが表示されない場合)
証明書のインポートウィザードに「保存場所:ローカルコンピュータ」が表示されない場合のインストール方法です。インポートウィザードでインストールが完了している場合は実施不要です。
Windows+Rキーを押して[ファイル名を指定し実行]ダイアログを表示させ、「mmc.exe」と入力して実行します。「このアプリがデバイスに変更を加えることを許可しますか」が表示されたら「OK」を押して続行します。
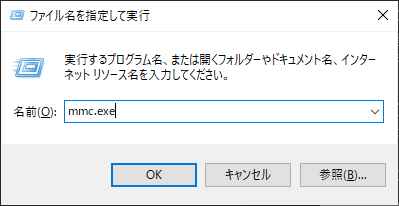
[ファイル]から[スナップインの追加と削除]を選択します。続けて、[証明書]を選択して[追加]を押します。

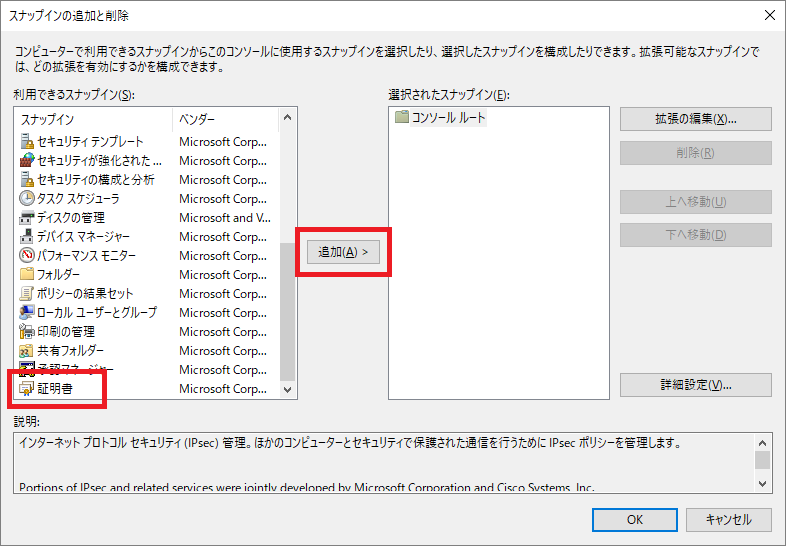
[コンピュータアカウント]を選択して続行します。次に[ローカルコンピュータ]を選択して続行します。


[証明書(ローカルコンピューター)]が追加されたことを確認して「OK」を押します。

[証明書(ローカルコンピューター)]を選択して、[信頼されたルート証明機関]を右クリックします。[すべてのタスク]を選択し[インポート]を選択します。
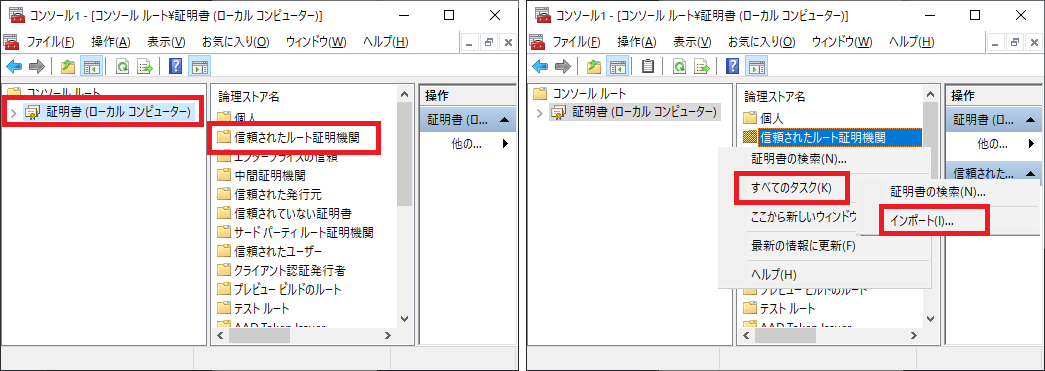
証明書のインポートウィザードが開始されるので上記手順を参考にインストールを進めます。
ルート証明書の確認
インストールされたルート証明書の確認方法です。