ライセンスの適用
評価版としてご使用の場合は本ページの設定は不要です。
ご購入のライセンスファイルを適用すると製品版として動作します。
ライセンスの適用はご購入後の初回時と、ライセンス更新または保守更新時に行います。
評価利用について
FileBlogをインストール後の60日間は全機能が利用できます。
60日を経過すると自動的に利用できなくなります。
ライセンスを適用することで製品版として継続使用できます。
初めてライセンスを適用する方法
ライセンスを購入すると「license_201602250000.ltx」のようなライセンスファイルが発行されます。
入手したライセンスファイルがZipファイルの場合には解凍して「xxx.ltx」形式に戻します。
[管理ツール > ライセンス]を選択します。
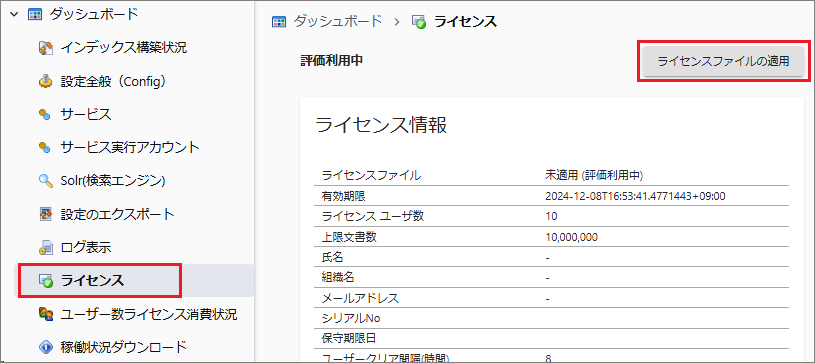
[ライセンスファイルの適用]を選択します。
ファイルの選択ダイアログが表示されるのでライセンスファイル(.ltx)を選択します。
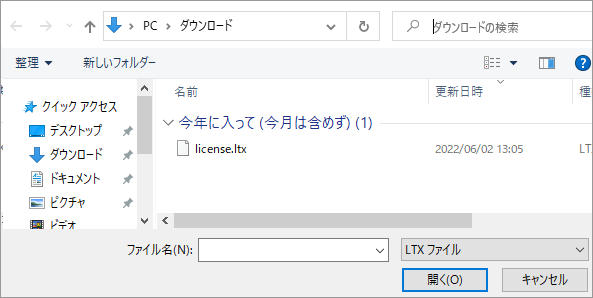
[今すぐ再起動]を選択してサービスを再起動します。
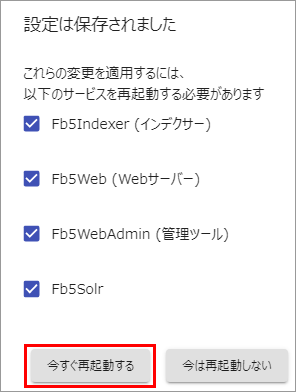
サービスの再起動後に[管理ツール > ライセンス]を選択します。

[開く]を選択して製品アクティベーションページに接続します。
FileBlogサーバーがインターネットに接続できないときはこちらの方法で進めてください。
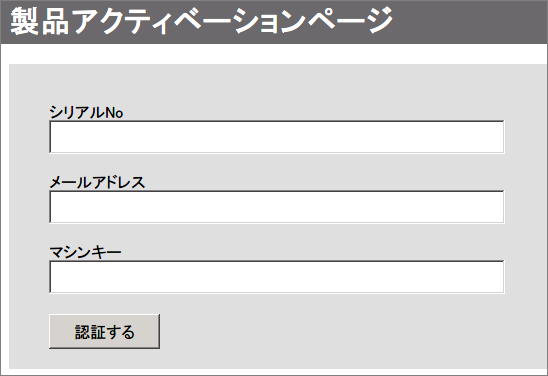
6で表示された[シリアルNO.][メールアドレス][マシンキー]をコピー・貼り付けして[認証する]を選択します。
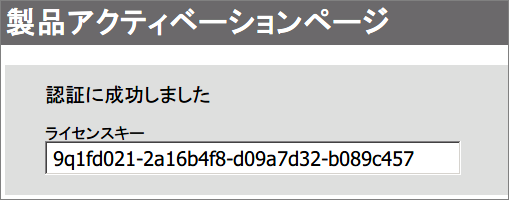
表示されたライセンスキーをコピーして、6の[ライセンスキー]に貼り付けて[登録]を選択します。
サービス再起動のダイアログが表示されるので[今すぐ再起動する]を選択します。
サービスの再起動後に[管理ツール > ライセンス]を選択します。[ライセンス登録済みです]の表示になれば完了です。

オフライン環境でライセンスを適用する方法
FileBlogのインストールされているサーバーがインターネット接続環境にない場合のライセンス適用方法です。
インターネットに接続できる端末を用意します。
用意した端末で製品アクティベーションサイトに接続します。
管理ツールに表示されている[シリアルNo.][メールアドレス][マシンキー]を入力します。
表示された[ライセンスキー]を管理ツールに入力します。
新しいライセンスを適用する方法(2回目以降)
ライセンス更新や保守更新時に新しいライセンスファイルを適用する方法です。
