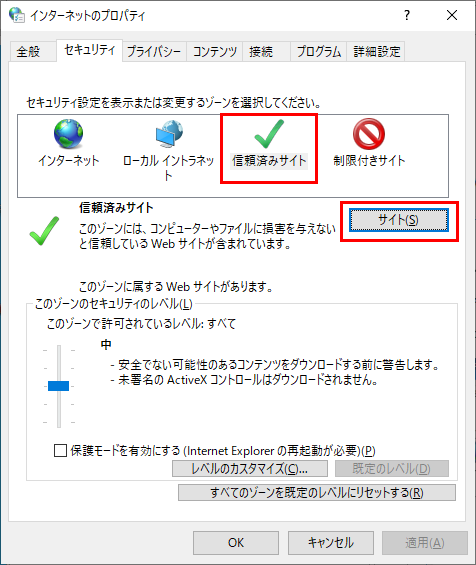インストールの実施
導入環境の確認
FileBlogは Windows OS にインストールできます。 ハードウェアリソースに十分な余裕があることを確認してからインストールを開始してください。 OSやハードウェアリソースについて不明な点はお気軽にお問い合わせください。
注意事項
WEBサーバーは標準で80番ポートを使用します。既にサーバーマシンでIISやApacheなどを使用するWEBアプリケーションが稼働している場合は、それらを停止してからインストールを実施してください。
サーバーマシンにアンチウイルスソフトのようなセキュリティソフトが稼働している場合は、セキュリティソフトを完全停止してからインストールを実施してください。セキュリティソフトがインストール処理を阻害することがあります。
インストールはAdministrator権限のあるユーザーで実施してください。
インストール完了時にWindows OSの再起動を求められる場合があります。
インストールプログラムにはMicrosoft Visual C++(VCランタイム)が含まれています。
既存のVCランタイムよりも本インストールに含まれるVCランタイムの方が新しい場合にOS再起動を求められます。
再起動が推奨されますが必須ではありません。ドメインコントローラーやファイルサーバーにインストールする際は、再起動要求を無視して[後で手動で再起動]を選択して完了しても問題ありません。
後日の再起動をスケジュールするようにしてください。
インストールプログラムの実行
「FileBlogSetup_*.exe」を実行します。(*部分はリリース番号です)
FileBlogがインストール済みの環境でインストールプログラムを実行すると、バージョンアップのための更新インストール(設定情報を維持)になります。
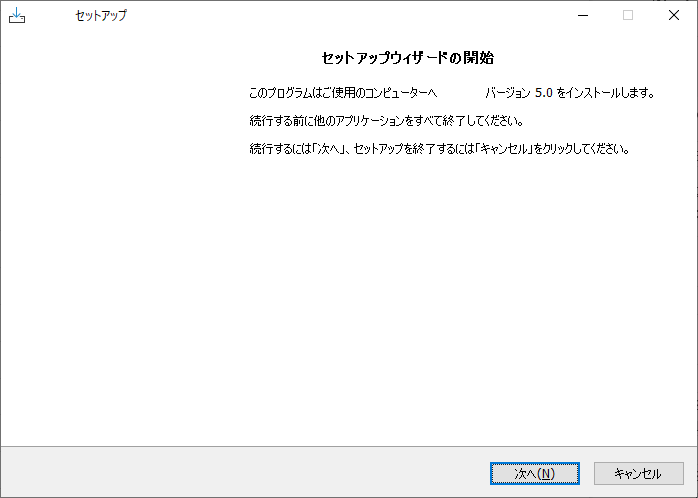
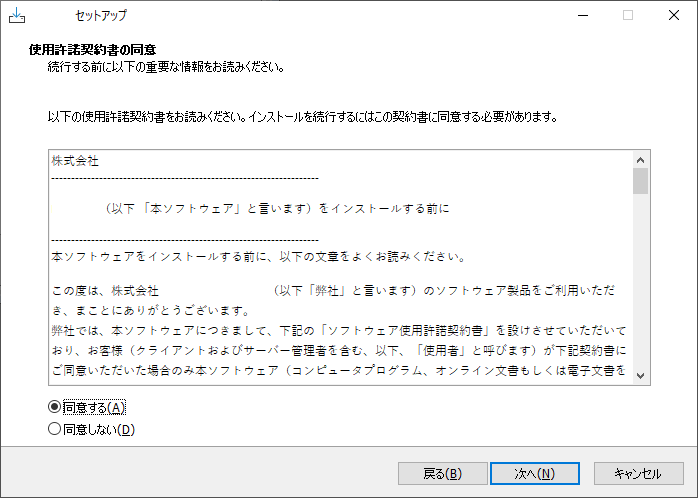
使用許諾契約の内容をご承諾のうえ[次へ]を選択してください。
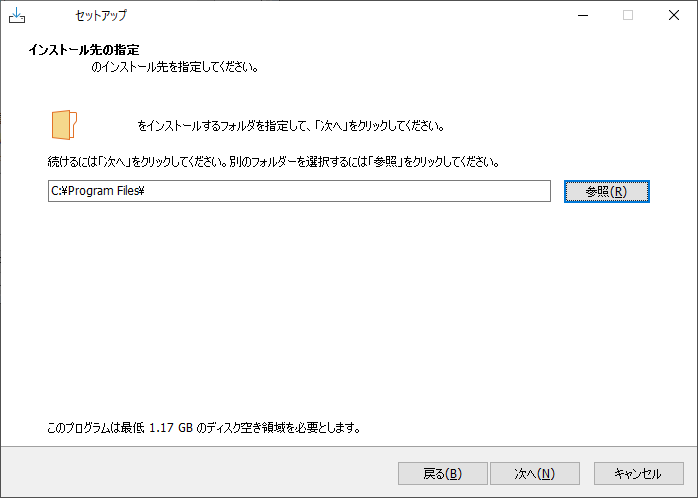
FileBlogのインストールフォルダを指定します。
標準: C:\Program Files\Teppi Technology\FileBlog\5.0

FileBlogの使用するデータフォルダを指定します。
標準: C:\ProgramData\Teppi Technology\FileBlog\5.0
データフォルダの場所は後から変更できません。
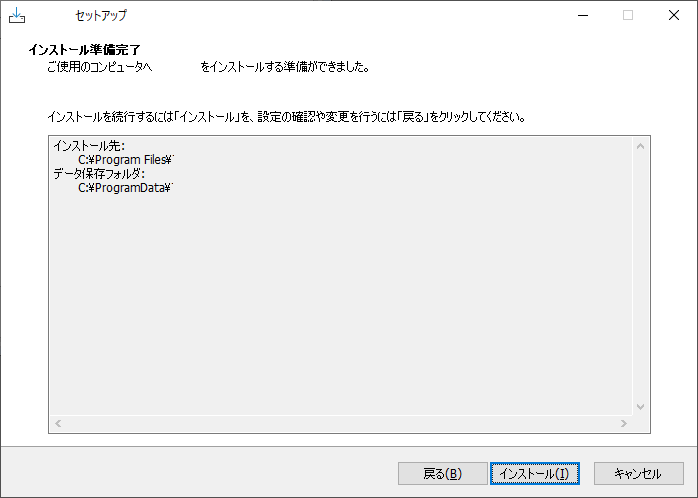
インストールフォルダとデータフォルダを確認して[インストール]を選択してください。
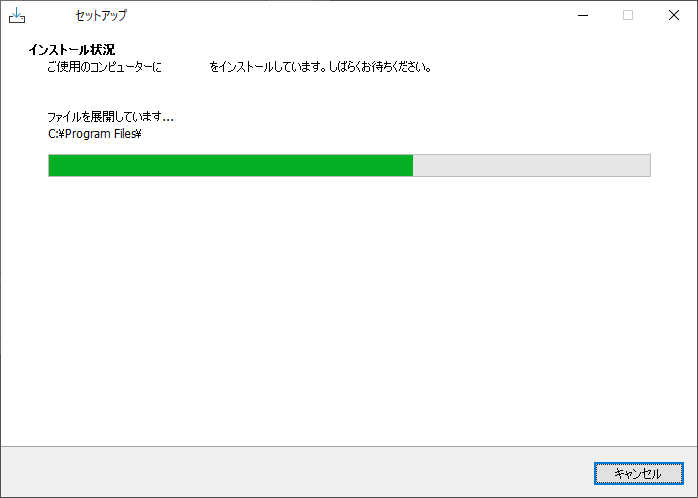
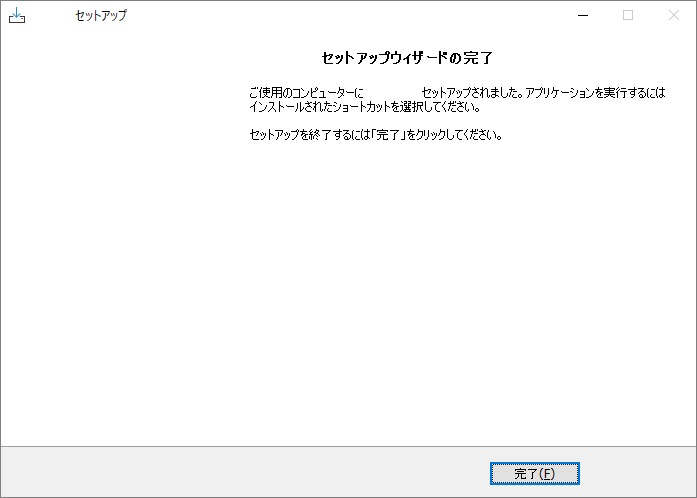
「セットアップウィザードの完了」の画面が表示されればインストール完了です。[完了]を選択して閉じます。
Windows OSの再起動を求められる場合がありますが、再起動は後で実施しても問題ありません。
Windowsスタートに「Teppi Technologyフォルダ」と各メニューが作成されます。
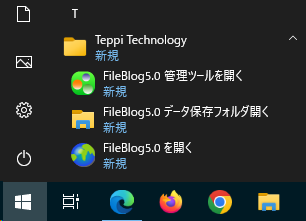
FileBlogに接続する
インストール後はライセンスを適用するまで評価版プログラムとして動作します。
Windowsスタートに作成されたメニュー[FileBlog5.0を開く]を実行するとWEBブラウザが起動してFileBlogに接続します。
インストールマシンのWEBブラウザで
http://127.0.0.1/またはhttp://localhost/に接続しても同じです。クライアントマシンからは
http://ホスト名またはhttp://IPアドレスで接続します。
有効なWindowsユーザーアカウントのIDとパスワードを入力してログインします。
典型的にはインストールを実行した管理者ユーザーアカウントやAdministrator、ドメインユーザーアカウントでログインできます。
Windowsスタートに作成されたメニュー[FileBlog5.0管理ツールを開く]を実行するとWEBブラウザが起動してFileBlog管理ツールに接続します。
インストール後にFileBlogに接続できないときはこちらをご確認ください。
セキュリティ設定が厳格な場合
「インターネットのプロパティ」の信頼済サイトにWEBサイトを追加します。
インストールフォルダ
インストールを完了したときに作成される各種フォルダです。
インストール時の指定や、インストール後の設定によりパスの変更があります。
プログラムフォルダ
標準既定: C:\Program Files\Teppi Technology\FileBlog\5.0
プログラムが保存されるフォルダで、本マニュアルでは
[インストールフォルダ]という呼称を使用します。
-
標準既定: C:\ProgramData\Teppi Technology\FileBlog\5.0
データ類が保存されるフォルダで、本マニュアルでは
[AppData]という呼称を使用します。パスを指定する設定では変数
%FILEBLOG5_APP_DATA%として使用できます。
ドキュメントルートフォルダ
標準既定: C:\ProgramData\Teppi Technology\FileBlog\5.0\DocRoot
FileBlogが参照・検索対象にするフォルダです。
プレビュー保存フォルダ
標準既定: C:\ProgramData\Teppi Technology\FileBlog\5.0\Preview
プレビューデータや抽出テキストデータが保存されるフォルダです。
インデックスデータ
標準既定: C:\ProgramData\Teppi Technology\FileBlog\5.0\SearchIndex
検索インデックスのデータが保存されるフォルダです。
アクセスログ
標準既定: C:\Program Files\Teppi Technology\FileBlog\5.0\AccessLog
本マニュアルでは
[AppData]\AccessLogとして表記されることがあります。アクセスログのファイルが出力されるフォルダです。
運用ログ
標準既定: C:\Program Files\Teppi Technology\FileBlog\5.0\Log
本マニュアルでは
[AppData]\Logとして表記されることがあります。実行された各種処理やサービス稼働のログが出力されるフォルダです。
データフォルダを開く方法
データフォルダ([AppData])はインストール環境(インストール時の指定)によりフォルダの場所が異なります。
データフォルダはWindowsスタートのショートカットから開くことができます。
Windowsスタート > Teppi Technology > FileBlog5.0データ保存フォルダを開く

Microsoft Office IFilterについて
Microsoft Officeファイル(docx・xlsx・pptx)において、全文検索のインデックス構築に必要なファイルからのテキスト情報抽出にMicrosoft Office IFilterを使用することもできます。
インストールしなくても標準プログラムで全文検索は問題なくできるようになります。
Microsoft OneNote(one)・Publisher(pub)のファイルを全文検索できるようにするには、Microsoft Office IFilterが必要です。
なお、one・pubファイルのためにMicrosoft Office IFilterをインストールすると、自動的にdocx・xlsx・pptxファイルのテキスト抽出にもMicrosoft Office IFilterが使用されるようになります。
Microsoft Office IFilterの使用にはプログラムのインストールが必要です。