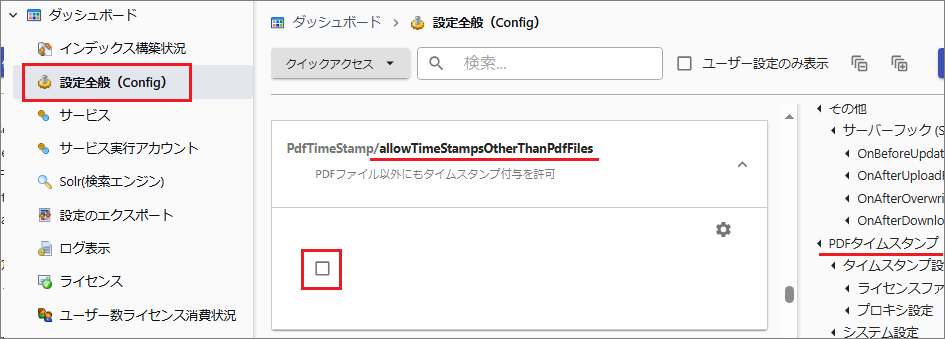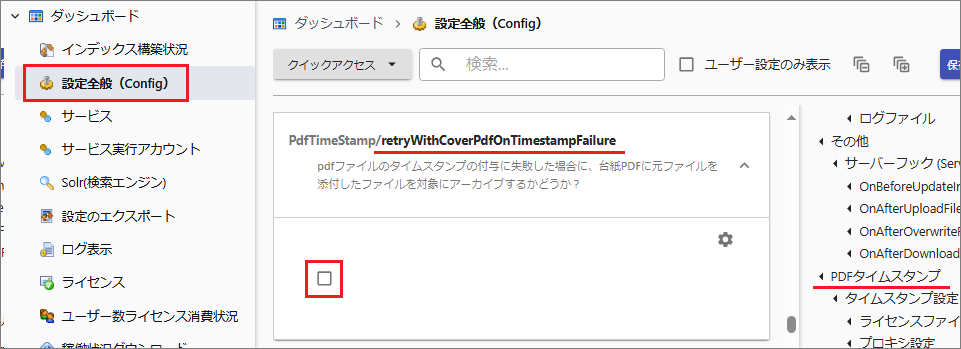PDF台紙機能の有効化
PDF形式ではないファイル(WordやExcelなど)や、タイムスタンプを付与できないPDFファイルにタイムスタンプを付与するにはPDF台紙を利用します。
PDF台紙の仕組み
台紙となるPDFファイルに管理対象ファイル(Wordファイルなど)が添付され、その台紙PDFファイルにタイムスタンプが付与されます。
PDF台紙ファイルやPDF台紙に添付されたファイルに変更を加えると、タイムスタンプ検証時に不一致が検出されて「変更(改ざん)あり」の判定になります。
PDF台紙に添付されたファイルは全文検索の対象にはなりません。PDF台紙ファイルはタグ検索できます。
原本ファイルは全文検索の対象です。みつかった原本ファイルの[右クリック > アーカイブファイルを開く]を実行するとPDF台紙ファイルに接続できます。
PDFファイルではないWord等のファイルをアーカイブ実行すると次のように処理されます。
PDF形式ではないファイル(Wordファイル等)に対して[アーカイブ]を実行する。
FileBlogが用意したPDFファイルの台紙にアーカイブ実行対象のファイルが添付されます。
PDF台紙ファイルは
対象ファイルのファイル名.pdfのファイル名になります。対象ファイルに登録されているタグ情報がPDF台紙ファイルにも登録されます。
ファイルが添付されたPDF台紙ファイルにタイムスタンプが付与されます。
PDF台紙ファイル(タイムスタンプ付与済み)がアーカイブフォルダへ、原本ファイル(元のWordファイル等)が原本保存フォルダへ保存されます。
PDF形式ではないファイルへの付与
PDF形式ではないファイルにタイムスタンプを付与できるようになります。
タイムスタンプ付与できないPDFへの対処
ISO規格外などが原因でPDFファイルにタイムスタンプを付与できないことがあります。
タイムスタンプ付与に失敗した場合には、自動的にPDF台紙に添付してタイムスタンプ付与するようにできます。