ファイルを直接開く
ファイル操作メニューの[直接開く]を選択すると、サーバーからファイルをダウンロードすることなく直接開くことができます。
Windowsエクスプローラーでファイルをダブルクリックして開くのと同様に、ファイルサーバーのファイルをPCのアプリケーションで開いて編集・上書き保存ができます。
機能の使用前提
ローカルエリア内(LAN)のWindows PCでのみ使用できます。
PCにFileBlogClientのインストールが必要です。
Windowsエクスプローラーで参照できない(共有接続できない)対象には使用できません。
Windows以外の端末(Mac、iPad、iPhone、Androidなど)では使用できません。
[直接開く]の実行できる条件
[直接開く]の実行できる標準既定の適用条件です。使用環境に応じて適用条件の変更が必要です。
実行が許可されるネットワーク:
192.168.0.0/24127.0.0.0/8::1/128フォルダとファイルに実行を許可
実行が許可されないファイル形式:
comexebatcmdvbsvbejsjsewsfwsh
適用条件の変更
[管理ツール > 設定全般 > クイックアクセス > 直接開く]を選択します。
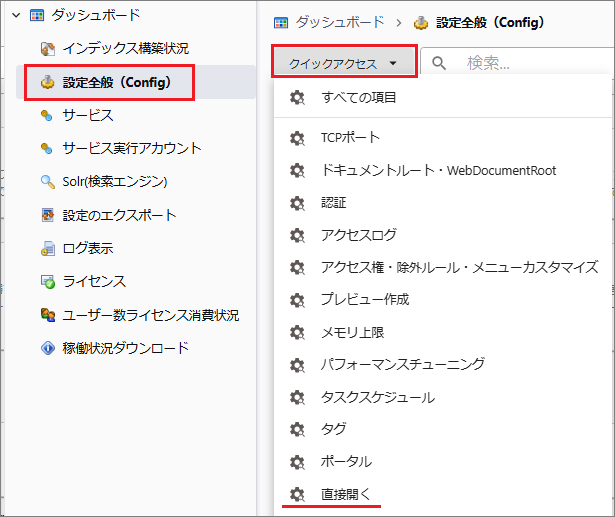
[WebServer/DirectOpenAccessRules]を選択します。
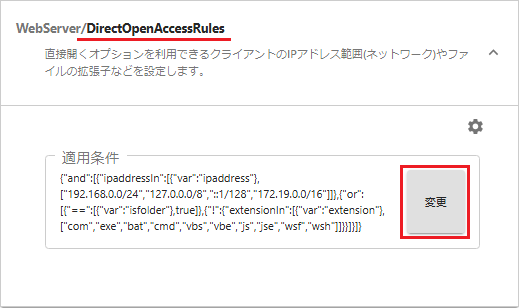
[変更]を選択して適用条件を編集し、[直接開く]の操作を許可する定義を作成します。
ほとんどの場合は既定条件のIPアドレスや拡張子の変更/追加で対応できます。
パスやユーザーIDなどでも条件を加えるには既定条件を全削除してから条件を追加していくことをおすすめします。
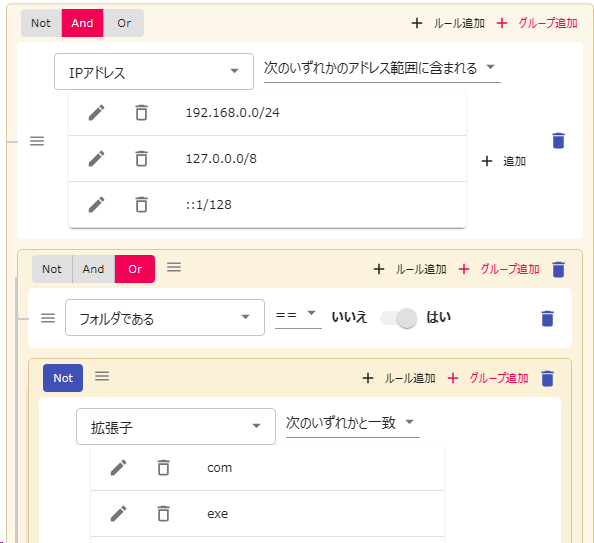
[保存する]を選択します。
ドキュメントルートがローカルドライブの場合
ドキュメントルートフォルダにFileBlogサーバーのローカルドライブを指定していて、次のいずれかに当てはまる場合は本機能を使用できません。
ドキュメントルートに指定したフォルダが共有設定されていない。
ドキュメントルートに
D:\shareのようなUNC形式でないパスで指定している。
フォルダの共有設定
ドキュメントルートに指定するフォルダはWindowsの共有設定で(共有フォルダとして)接続できることが必要です。
フォルダ共有化によりWindowsエクスプローラーで接続可能な状態になるため適切なセキュリティを設定してください。
フォルダの共有設定後にドキュメントルートで指定しているフォルダパスの変更が必要です。
\\Server\shareや\\IPアドレス\shareのようにUNCパスに変更してください。
ドキュメントルート設定の変更後にインデックス再構築が必要です。
大規模環境で既にインデックス構築済みの場合は再構築に時間を要するため、次のドキュメントルートパターン設定でインデックス再構築なしに本機能を使用できるようになります。なおアクセスベースの列挙(Windows Access-based Enumeration)を有効するには、ドキュメントルートフォルダのUNCパスでの指定が必要です。
ドキュメントルートパターン
ドキュメントルートフォルダの指定は変更しないで、公開フォルダのパスパターンだけを追加する方法です。 [直接開く]等の実行時に登録したパスとして読み込みます。 ドキュメントルートの変更が難しい場合にはこの方法が有効です。
