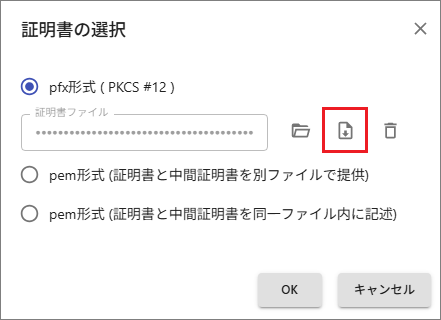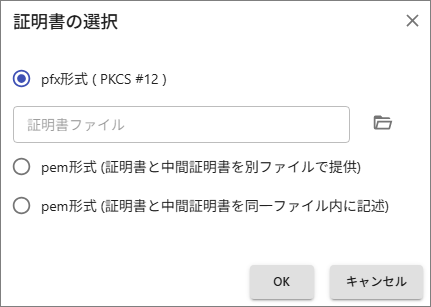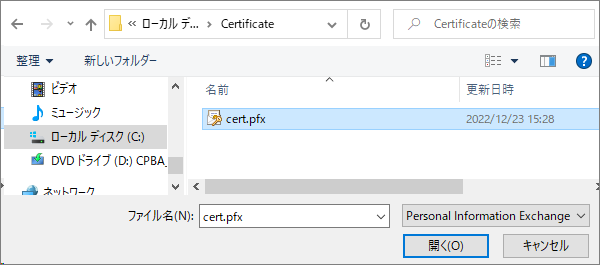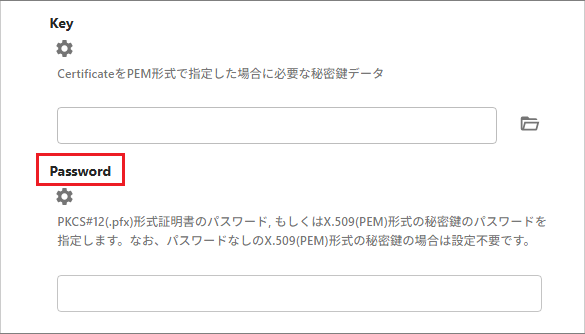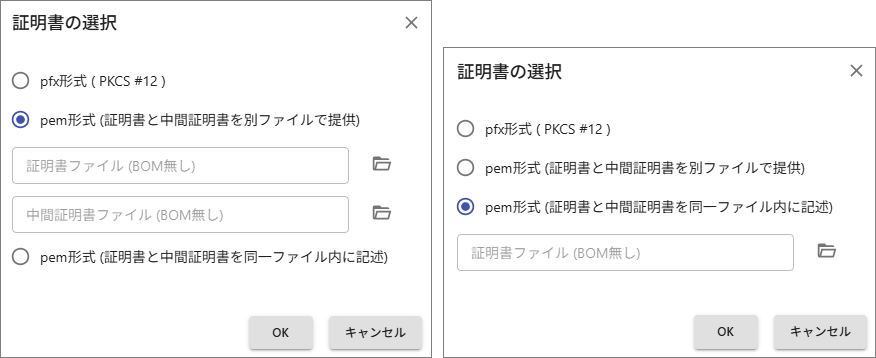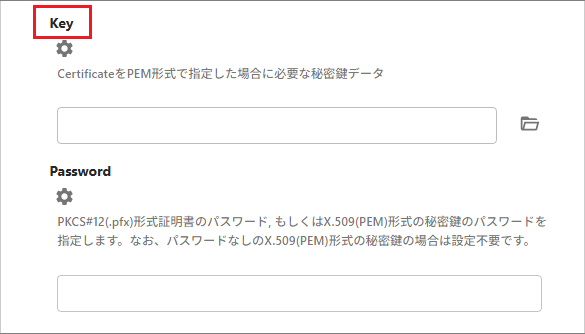SSL/TLS
HTTPS通信するためにはサーバー証明書のインストールが必要です。
準 備
サーバー証明書(サーバー証明書・中間証明書・秘密鍵)を取得します。
取得したサーバー証明書をFileBlogサーバーの適当なローカルフォルダに保存します。
証明書ファイルの形式
FileBlogサーバーが対応する証明書のファイル形式です。
証明書 |
対応形式 |
|---|---|
pfx証明書 |
pfx・p12 |
pem証明書 |
pem・cer・crt・txt |
pem秘密鍵 |
pem・key・txt |
サーバー証明書のインストール
[管理ツール > 設定全般 > WEBサーバー > Httpサーバー設定(Kestrel) > Https設定(SSL/TLS) > SSL/TLSサーバー証明書]を選択します
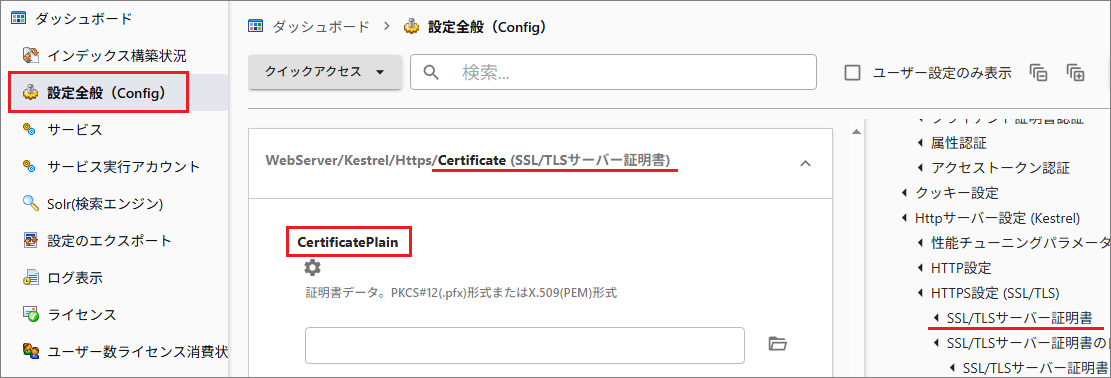
[WebServer/Kestrel/Https/Certificate/Certificate(SSL/TLSサーバー証明書)]を選択します。
[CertificatePlain]で証明書ファイルを登録します。フォルダアイコンを選択して証明書ファイルをインポートします。
pfx形式のサーバー証明書
pem形式
pem形式の証明書では、サーバー証明書と中間証明書が別々のファイルに分かれているものと、1つのファイルになっているものがあります。
サーバー証明書のダウンロード
証明書をインストールすると「証明書の選択」ダイアログに[ダウンロード][削除]のアイコンが表示されます。
[ダウンロード]アイコンを選択するとインストールしたときのファイル形式で証明書を取得できます。