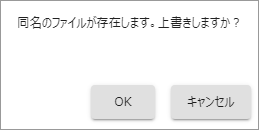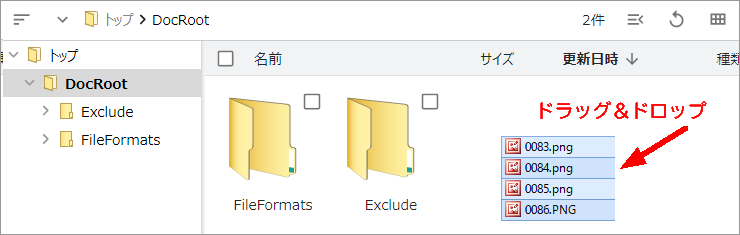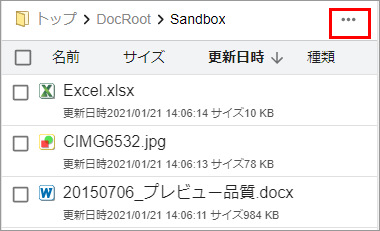アップロード
FileBlogでファイル/フォルダのアップロードを実行すると、ファイルサーバーにデータが新規保存または上書き保存されます。
アップロード操作の種類
操作 |
動作内容 |
|---|---|
アップロード(操作メニュー) |
複数ファイルをアップロードできます。 |
アップロード |
複数のファイル/フォルダをアップロードできます。 |
上書き更新 |
既存ファイルをアップロードしたファイルに置き換えます。 |
アップロード(操作メニュー)
アップロード(ドラッグ&ドロップ)
ドラッグ&ドロップ操作では、複数のファイル/フォルダを一括してアップロードできます。
上書き更新
更新するファイルを1つ指定してアップロードします。
ファイルを右クリックして[上書き更新]を選択します。
または1つのファイルにチェックを入れて[ファイル操作 > 上書き更新]を選択します。
ファイル選択ダイアログが表示されるのでアップロード対象のファイルを選択します。
上書き更新の確認ダイアログが表示されます。
アップロード実行されると既存ファイルが置き換わります。
ドラッグ&ドロップで上書き更新する
同名ファイルをドラッグ&ドロップすることでも上書き更新できます。
複数ファイルの上書き更新もできます。
Windowsエクスプローラで直接追加する
FileBlogで接続するフォルダにWindowsエクスプローラで接続できる場合は、Windowsエクスプローラでファイルの追加・更新ができます。
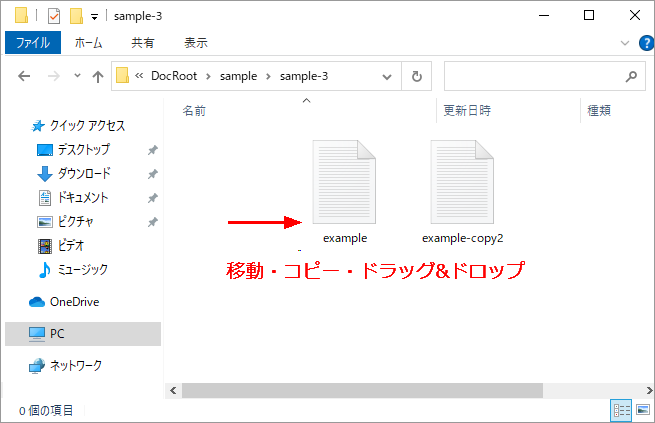
モバイル端末でアップロードする
モバイル端末の操作は端末OSの機能に依存するため操作方法の違いや期待する動作にならない場合があります。