SharePoint認証の準備
SharePoint Onlineのサイトを接続対象にするための認証アカウント(アプリケーション登録)を準備します。
接続には、Active DirectoryとMicrosoft Entra(旧Azure AD)とがフェデレーションされていることが前提です。
以下に表記される「SharePoint」は全て「SharePoint Online」のことを示します。
SharePoint認証アカウントを作成する
SharePoint接続用の認証アカウントを作成するためにMicrosoft Azure Portalにて[アプリの登録]を実施し、Microsoft Entraとの認証連携できるようにします。
ここでは認証用の各種キー情報や自己署名証明書の取得および設定を行います。
認証アカウントの登録
Microsoft Azure Portalに接続して[アプリの登録]を選択します。
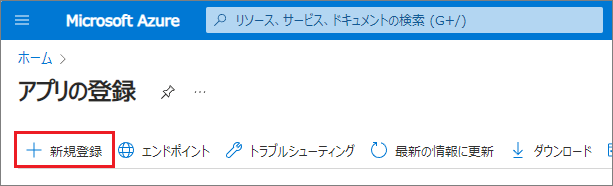
[新規作成]を選択して名前を登録します。
[名前]を入力します。(任意の名称でかまいません)
[リダイレクトURI]は省略します。
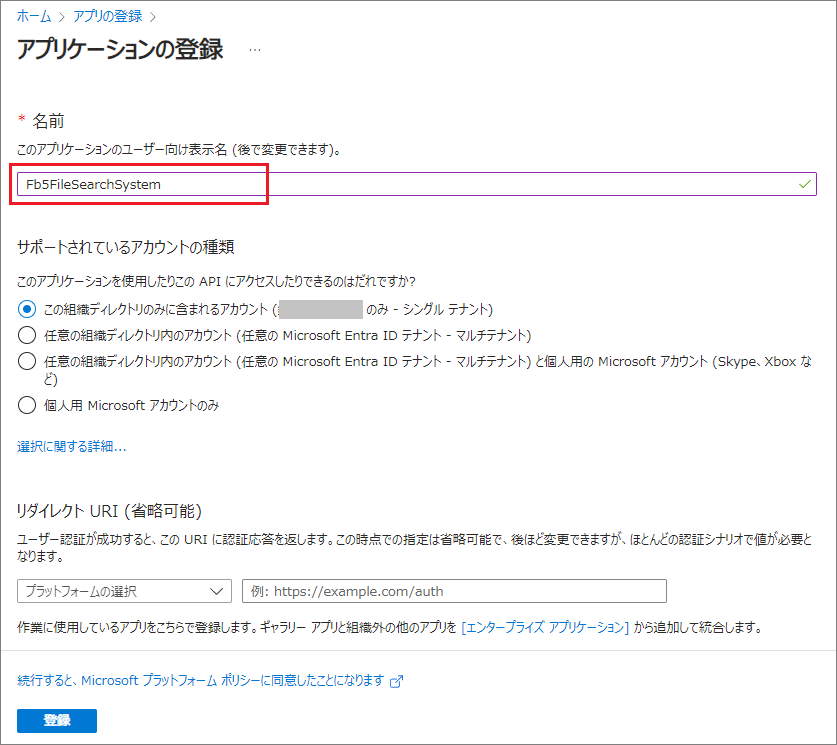
登録されるとアプリケーションの概要ページが開いて各種情報を取得できるようになります。
[アプリケーション (クライアント) ID]と[ディレクトリ (テナント) ID]はFileBlogに登録する情報です。
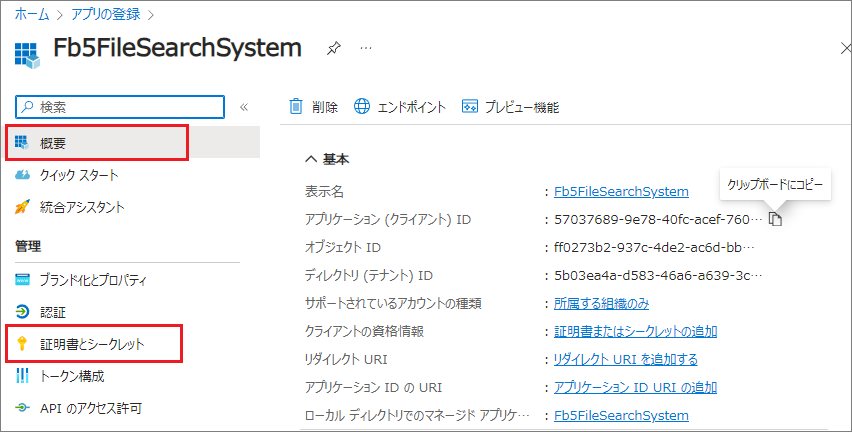
[証明書とシークレット > クライアント シークレット]を選択します。
[新しいクライアント シークレット]を選択して[説明]と[有効期限]を登録します。
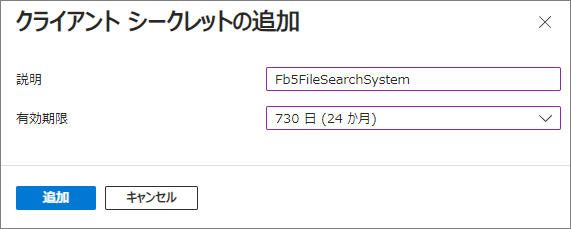
作成されたクライアント シークレット[値]をコピーしてメモに残してください。
[値]は作成時にしか参照できません。(後から再確認できません)
情報は漏洩しないように気をつけてください。
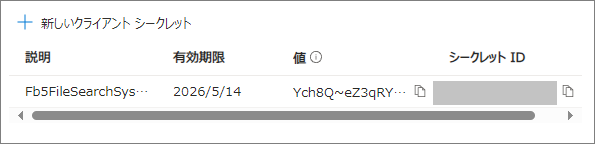
認証アカウントのアクセス許可
SharePointに接続するためのAPIアクセス許可を設定します。
認証アカウントの[APIのアクセス許可]を選択します。
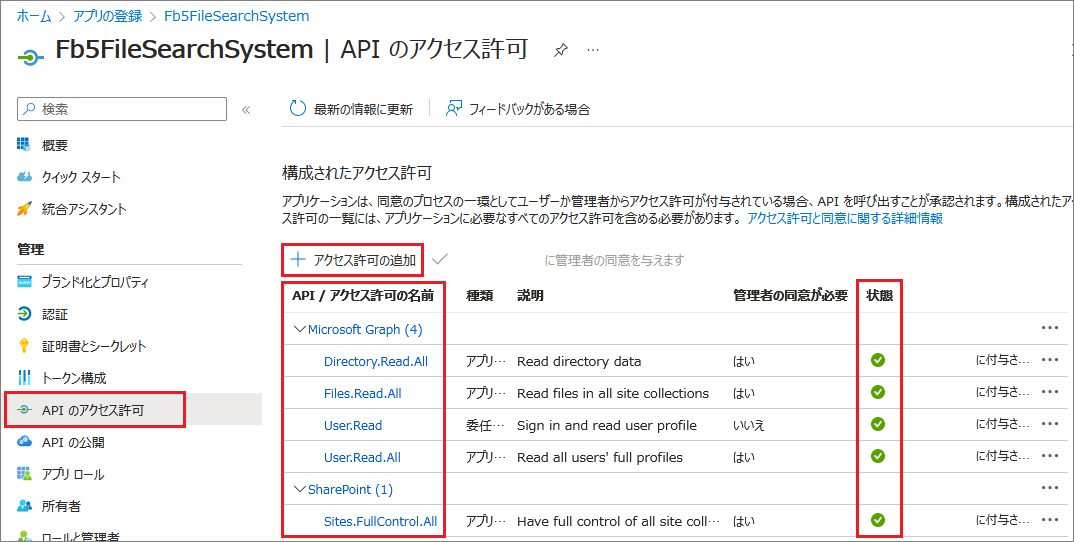
[アクセス許可の追加 > Microsoft Graph]を選択します。
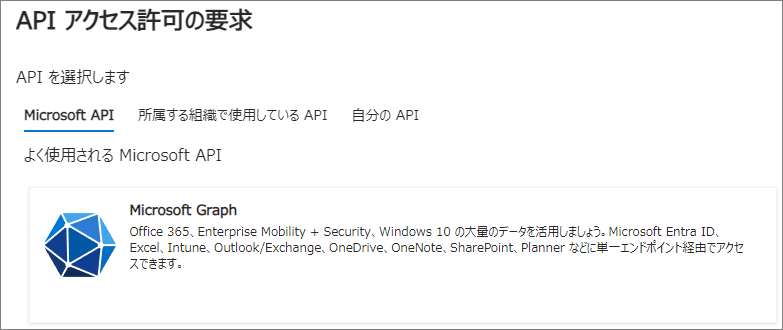
[アプリケーションの許可]を選択します。
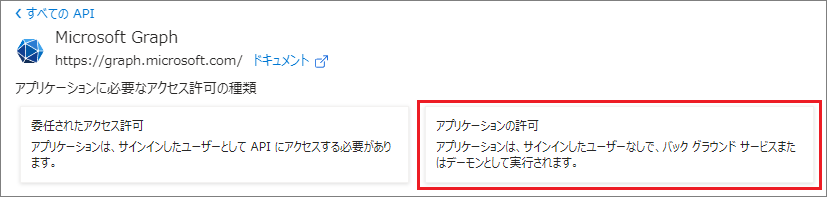
Directoryを入力して[Directory.Read.All]にチェックを入れいます。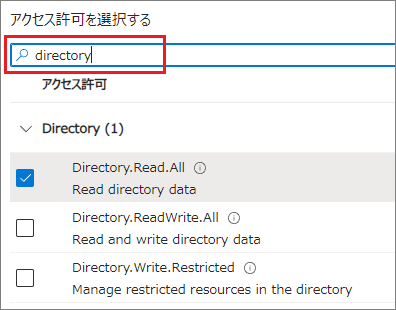
同様に
filesおよびuserを入力して[Files.Read.All]と[User.Read.All]にチェックを入れます。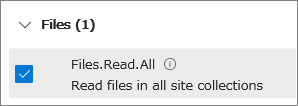
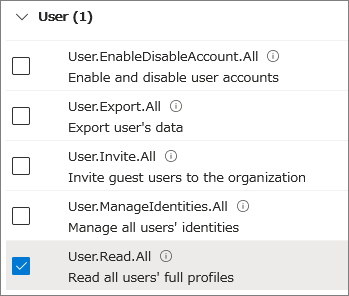
[アクセス許可の追加 > SharePoint]を選択します。

[アプリケーションの許可]を選択します。
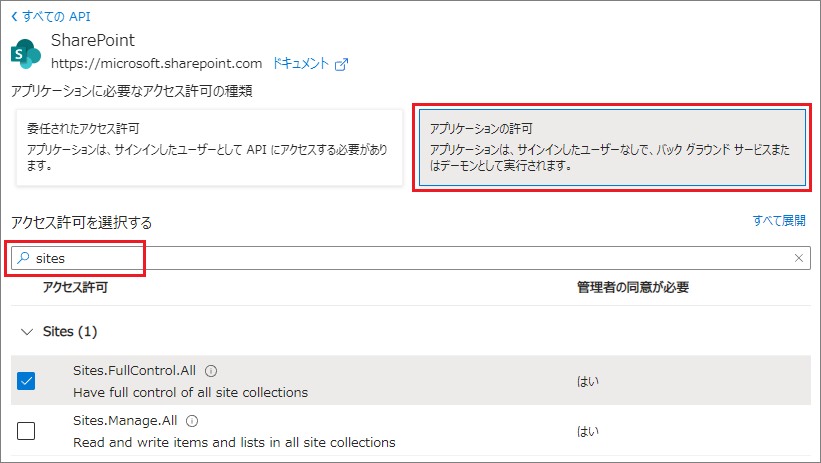
sitesを入力して[Sites.FullContole.All]にチェックを入れます[状態]に緑色のチェックマークが表示されていればアクセス許可の設定は完了です。緑色でない場合には管理者の同意を得てください。
自己署名証明書の登録
[証明書 > 証明書のアップロード]にて自己署名証明書(.cerファイル)を登録します。
自己書証明書はFileBlogプログラムで作成できます。
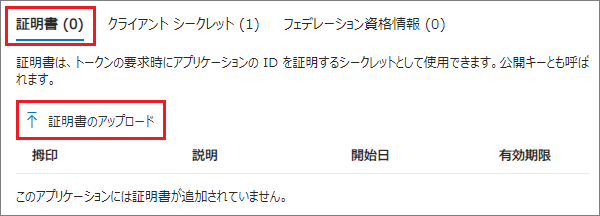
ダイアログで
.cerファイルを選択して[追加]を選択します。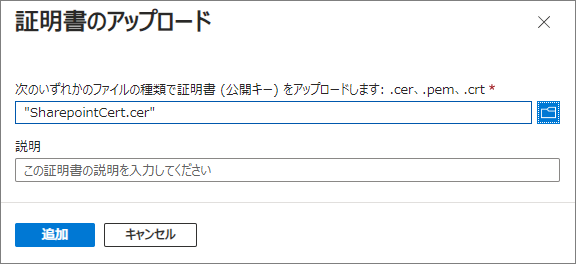
登録された証明書情報が表示されます。証明書の登録完了です。
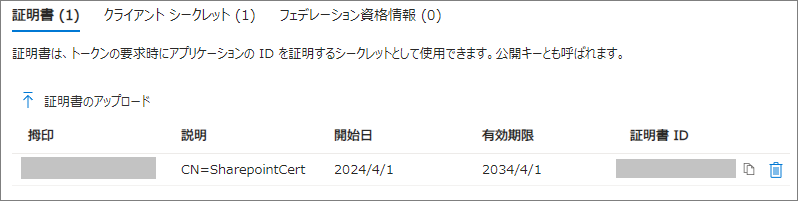
自己署名証明書の作成
SharePointへの接続認証に使用する自己署名証明書を作成します。
作成にはFileBlogに含まれるプログラムを使用します。
コマンドプロンプトを管理者として実行します。
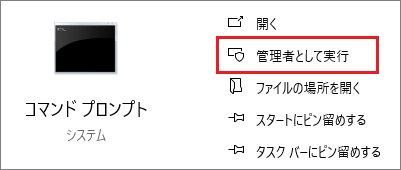
[インストールフォルダ]\binフォルダに移動します。[インストールフォルダ]はインストール環境により異なります。
例示のパスは標準インストールしたときの[インストールフォルダ]です。
cd "C:\Program Files\Teppi Technology\FileBlog\5.0\Bin"
自己署名証明書の作成コマンドを実行します。次のオプションを指定します。
-CommonName "SharepointCert":作成される証明書ファイルのファイル名-StartDate 2024-04-01:有効期間の開始日EndDate 2034-04-01:有効期間の終了日
Create-SelfSignedCertificate.bat -CommonName "SharepointCert" -StartDate 2024-04-01 -EndDate 2034-04-01
コマンドを実行するとパスワード登録を求められます。入力したパスワードは後で利用するのでメモしておきます。
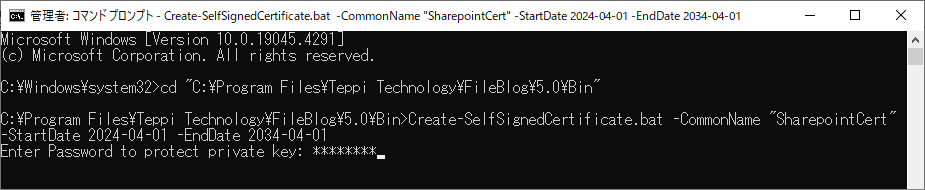
例示コマンドでは、SharepointCert.cerとSharepointCert.pfxの2ファイルが
[インストールフォルダ]\binフォルダに作成されます。ファイル名はコマンドで指定した名称になります。
証明書有効期間はコマンドで指定した期間になります。
.cerファイルはAzure Portalの設定で使用します。
.pfxファイルはFileBlogの設定で使用します。