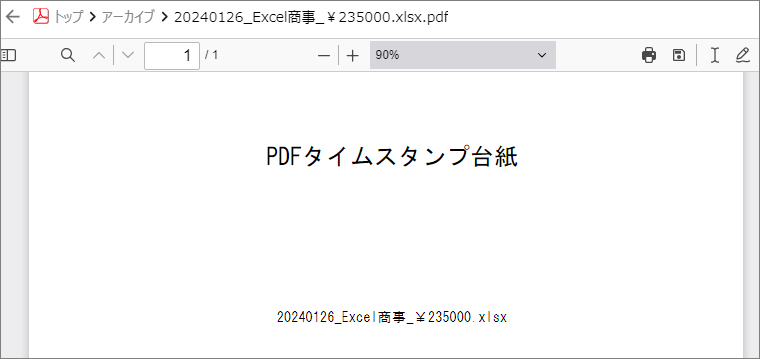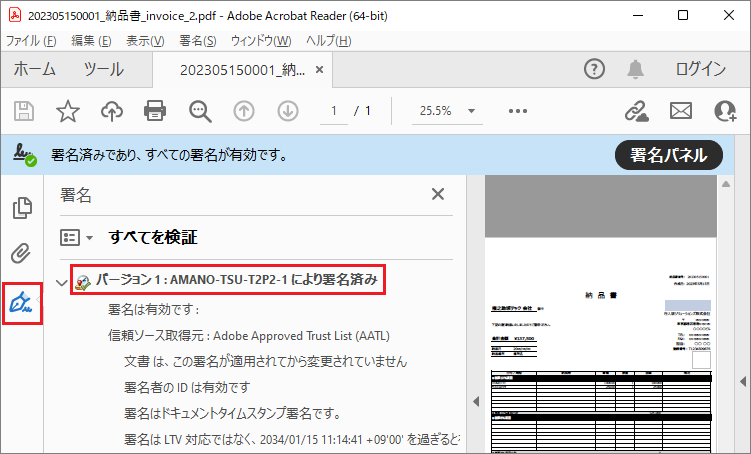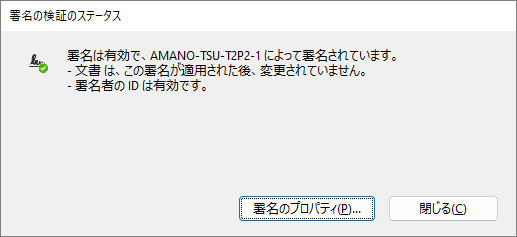タイムスタンプの付与
PDFタイムスタンプ機能と連携があると[アーカイブ]の実行でPDFファイルにタイムスタンプを付与することができます。
本機能は、CMエディションで別途PDFタイムスタンプサービスと連携のある場合に使用できます。
タイムスタンプ付与の実行
タイムスタンプはPDFファイルのみに付与することができます。
登録用フォルダにて、1つまたは複数のPDFファイルを選択して[右クリック]または[ファイル操作]を選択します。
操作メニューにある[アーカイブ]を実行します。
このとき設定によってはタグ情報の登録が必要です。
成功するとダイアログに「1 件中 成功: 1 件 失敗: 0 件」のように失敗件数がゼロで表示されます。

アーカイブ(タイムスタンプ付与)されたPDFファイルはアーカイブ用フォルダにコピーされ、タイムスタンプ付与前のファイルは原本保存用フォルダに移動されます。
登録用フォルダと同一のフォルダ構成でファイルが保存されます。
PDFではないファイルにタイムスタンプを付与する
PDFではないファイル(Excel等)をアーカイブすると、台紙となるPDFファイルにアーカイブを実行したファイルが自動添付されてPDFファイルにタイムスタンプが付与されます。
この機能の利用には管理者による設定が必要です。
PDFに添付されたファイルを取得する
FileBlogのプレビュー画面から添付されたファイルを取得できます。
PDFファイルをダウンロードしてAdobe Acrobat Readerなどで開いて添付ファイルを取得することもできます。
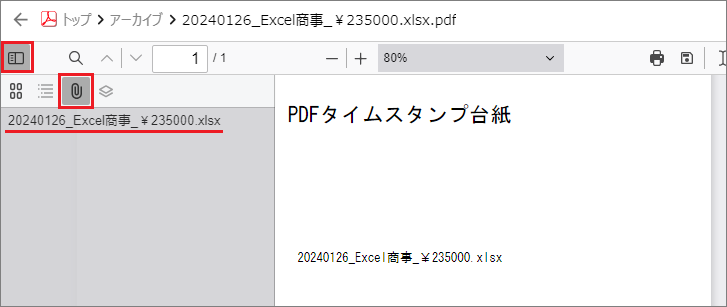
PDFファイルのプレビュー画面を開きます。
左上の[サイドバー]ボタンを選択してサイドバーを展開します。
[添付ファイル]ボタンを選択して添付ファイルの一覧を表示します。
一覧にあるファイルを選択するとファイルがダウンロードされます。
タイムスタンプの検証
付与したタイムスタンプを検証すると、タイムスタンプ付与後のファイル変更の有無が確認できます。
スキャンして作成したPDFファイルについては解像度や色空間などの情報も確認できます。
Adobe Readerで検証する
タイムスタンプはAdobe Readerで検証できます。
FileBlogで検証する
アーカイブ用フォルダにて、1つまたは複数のPDFファイルを選択して[右クリック]または[ファイル操作]を実行します。
[タイムスタンプ検証]を実行すると検証結果が記録されたCSVファイルがダウンロードされます。
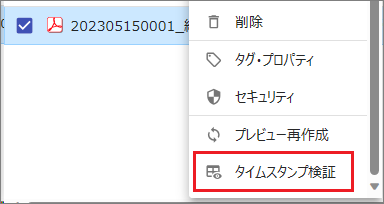
CSVファイルを開いて検証結果を確認します。
CSVファイルの読み方については「検証結果について」をご覧ください。