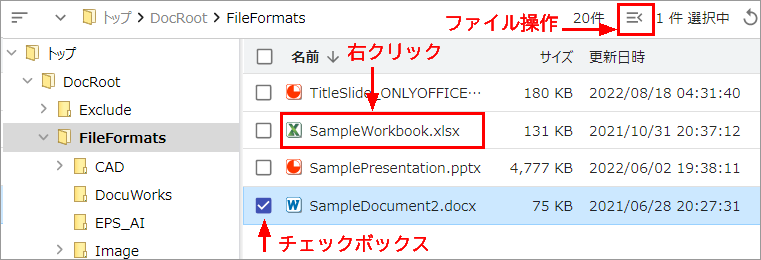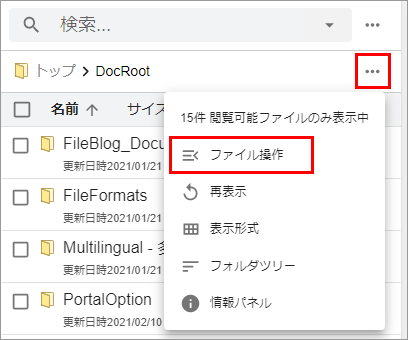ファイルの基本操作
ファイルとフォルダに対して各種操作ができます。
操作メニューは、[右クリック]や[ファイル操作]を選択すると表示されます。
ログインユーザーのアクセス権限に応じて操作が許可されます。
画面右上に[ファイル操作]ボタンがあります。
ライセンスや管理者設定によって表示されないメニューがあります。
フォルダの操作
フォルダを開く
フォルダ名、フォルダアイコンを選択するとフォルダが開いてファイル一覧が表示されます。
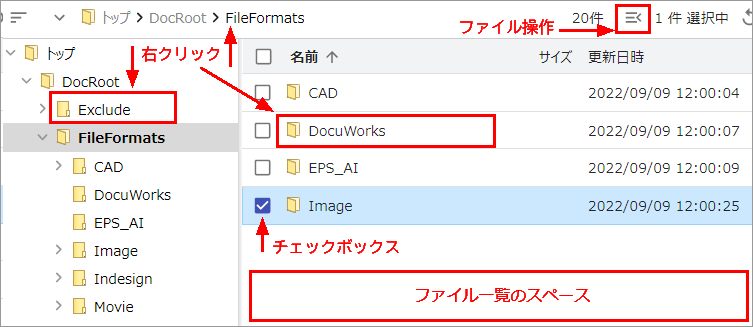
現在フォルダ(開いているフォルダ)に対する操作メニューの表示
フォルダを開いた状態(ファイル一覧でチェックが入っていない状態)で[ファイル操作]を選択します。
ファイル一覧のスペースを右クリックします。
選択フォルダに対する操作メニューの表示
ファイル一覧にあるフォルダにチェックを入れ てから[ファイル操作]を選択します。
ファイル一覧にあるフォルダを右クリックします。
フォルダツリーのフォルダを右クリックします。
パスにあるフォルダ名を右クリックします。
フォルダの操作メニュー
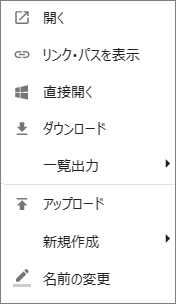
操 作 |
説 明 |
|---|---|
開く |
フォルダを開きます。 |
リンク・パスを表示 |
フォルダの各種パスが表示されコピーできます。 |
Windowsエクスプローラーでフォルダを開きます。 タッチパネル端末では使用できません。PCにクライアントプログラムのインストールが必要です。 |
|
ダウロード |
フォルダをZIPファイルにまとめてダウンロードします。 |
一覧出力 > |
|
・CSV形式 |
フォルダ内にあるファイル一覧をCSV形式で出力します。 |
・Excel形式 |
フォルダ内にあるファイル一覧をサムネイル画像も含めてExcel形式で出力します。 |
・タグエクスポート |
フォルダ内にあるファイル一覧とタグ情報をCSV形式で出力します。 |
・タグインポート |
CSV形式のファイルでタグ情報を入力できます。 |
アップロード |
ファイルをアップロードします。 |
新規作成 > |
|
・新しいフォルダ |
フォルダを作成します。 |
・新しいテキスト |
テキストファイル(.txt)を作成します。 |
・新しいメモ |
メモファイル(.thtml)を作成します。 |
・マークダウン |
マークダウンファイル(.md)を作成します。 |
名前の変更 |
フォルダ名を変更します。 |
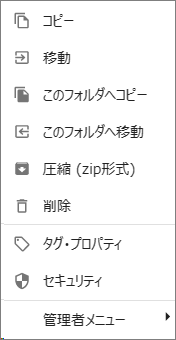
操 作 |
説 明 |
|---|---|
コピー |
フォルダをカレントフォルダまたは別のフォルダにコピーします。 |
移動 |
フォルダを別のフォルダに移動します。 |
このフォルダへコピー |
該当フォルダにファイルをコピーできます。 (コピー先フォルダを先に指定します) |
このフォルダへ移動 |
該当フォルダにファイルを移動できます。 (移動先フォルダを先に指定します) |
圧縮(zip形式) |
フォルダを圧縮してZIPファイルとして保存します。 |
削除 |
フォルダを削除します。(※ファイルサーバーから本当に削除されます) |
タグ・プロパティ |
フォルダのタグとプロパティの情報を表示します。 タグ情報を編集できます。 |
セキュリティ |
フォルダのアクセス権限設定を表示します。 |
管理者メニュー |
ファイルの検索インデックスとプレビューを更新します。 |
ファイルの操作
ファイルを開く
ファイル名、サムネイル、ファイルアイコンを選択するとファイルのプレビュー画面が開きます。
操作メニューの表示
ファイル操作メニュー
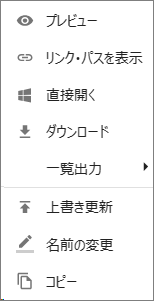
操 作 |
説 明 |
|---|---|
プレビュー |
ファイルのプレビュー画面を開きます。 |
リンク・パスを表示 |
ファイルの各種パスが表示されコピーできます。 |
直接開く |
端末既定のローカルアプリでファイルを開きます。 タッチパネル端末では使用できません。PCにクライアントプログラムのインストールが必要です。 |
ダウロード |
ファイルをダウンロードします。 |
ダウロード(PDF) |
ファイルのプレビュー用PDFをダウンロードします。 |
一覧出力 > |
|
・CSV形式 |
ファイル情報をCSV形式で出力します。 |
・Excel形式 |
ファイル情報をサムネイル画像も含めてExcel形式で出力します。 |
・タグエクスポート |
ファイルのタグ情報をCSV形式で出力します。 |
上書き更新 |
ファイルを別の同名ファイルで上書きします。 (同じ拡張子のファイルに限ります) |
名前の変更 |
ファイル名を変更します。
|
コピー |
ファイルをカレントフォルダまたは別のフォルダにコピーします。 |
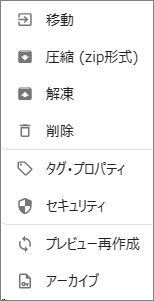
操 作 |
説 明 |
|---|---|
移動 |
ファイルを別のフォルダに移動します。 |
圧縮(zip形式) |
ファイルを圧縮してZIPファイルとして保存します。 |
解凍 |
Zipファイルを解凍します。 |
削除 |
ファイルを削除します。 (※ファイルサーバーから本当に削除されます) |
タグ・プロパティ |
ファイルのタグとプロパティの情報を表示します。 |
セキュリティ |
ファイルのアクセス権限設定を表示します。 |
プレビュー再作成 |
ファイルのプレビューを作り直します。 (プレビュー作成には時間を要する場合があります) |
アーカイブ |
ファイルをアーカイブフォルダに保存します。 タイムスタンプの付与ができます。 |
ファイル/フォルダのパス表示
ファイル/フォルダの各種パスおよびパスを変換したQRコードをコピーできます。ファイル共有に活用できます。
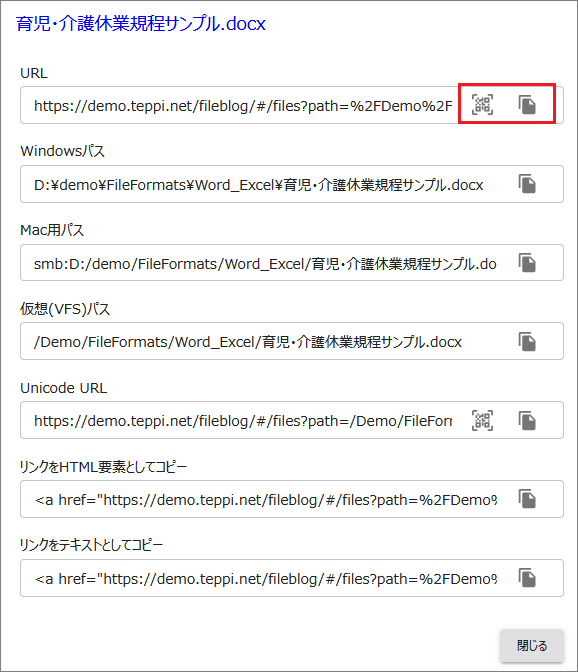
ファイル/フォルダを右クリックして[リンク・パスを表示]を選択します。
[コピーマーク]を選択するとパスをコピーできます。
[QRコード生成]を選択するとパスが変換されたQRコードが表示されコピー/保存できます。
ファイル/フォルダを複数選択してから[リンク・パスを表示]を選択すると複数パスの表示/コピーができます。
パ ス |
説 明 |
|---|---|
URL |
FileBlogのURLです。全角文字をエンコードしています。 |
Windowsパス |
Windows共有で使用できるパスです。 |
Mac用パス |
Macで使用できるSMB共有のパスです。 |
仮想(VFS)パス |
FileBlog内で表現されるパスです。 |
Unicode URL |
Unicode形式のURLです。全角文字をエンコードしていません。 |
リンクをHTML要素としてコピー |
HTMLリンク形式のパスです。HTML形式対応の編集領域に
|
リンクをテキストとしてコピー |
HTMLリンク形式のパスです。
|
ファイル/フォルダの一括操作
複数選択したファイルやフォルダを一括操作することができます。 複数選択すると選択した件数が操作メニューに表示されます。
ファイル一覧にてチェックボックスにチェックを入れて複数選択します。
Shiftキーを押しながらチェックボックスにチェックを入れると並び順で一括選択できます。
一覧表示と詳細表示は縦並び順、サムネイル表示は横並び順(左から右)で選択されます。
複数選択された状態で[右クリック]または[ファイル操作]を実行します。
左図:ファイルの複数選択 | 右図:フォルダの複数選択
操 作
説 明
選択した2ファイルの差分を表示します。
タグ一括編集
選択したファイルのタグ情報を一括して登録・削除できます。
選択フォルダ内で検索
選択したフォルダのみを対象に検索実行します。