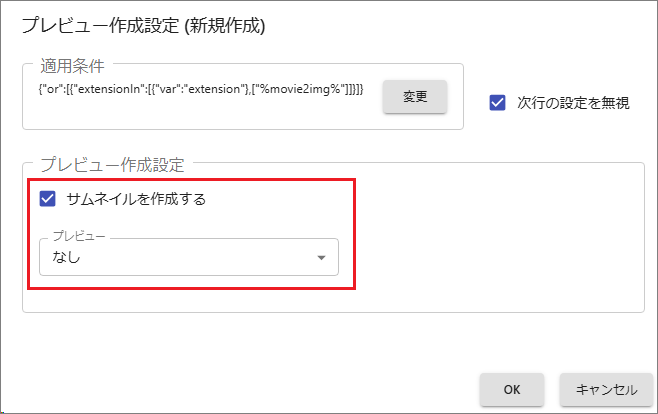動画ファイルのサムネイル作成
サムネイル作成の前提
動画ファイルのサムネイル作成は、オープンソースの動画コンバーター「FFmpeg」を利用します。
FFmpegおよび組み込まれる各種コーデックについては、それぞれに知的所有権の権利者が存在するため配布や利用の許諾条件をお客様ご自身でご確認のうえ、自らの責任においてFFmpegを導入し使用してください。
弊社はFileBlogがFFmpegを適切に呼出すための設定方法についてサポートいたしますが、動画ファイルのサムネイル作成を含むFFmpeg自体の動作については保証しかねます。 FFmpegおよび各種コーデックの使用許諾についても弊社は関知いたしません。
動画ファイルの対応形式
「FFmpegがデコード可能な動画コーデックで構成されたファイル形式」に対応します。
サムネイルのみ作成されます。
準 備
[FFmpeg.exe]はFileBlogインストーラーに含まれていないため別途ご用意ください。
FFmpeg公式ページなどからプログラムをダウンロードできます。
FFmpegの使用とライセンスに関して
FFmpegがデコードやエンコードするコーデックは一部を除いてライセンスフリーではありません。
詳しくは、FFmpegのlicense and legal considerations (英語ページ)をご確認ください。
FFmpeg.exeを配置する
[FFmpeg.exe]を次のフォルダに配置します。
[AppData]\ffmpeg
別のフォルダに配置する場合は設定を変更します。
[管理ツール > 設定全般 > ffmpeg]で検索します。
[Converter/FFMpegPath]を選択して配置したパスを登録します。
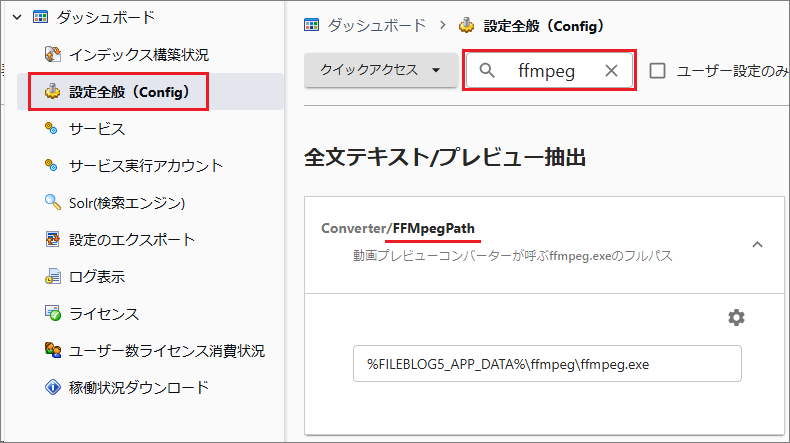
設定を保存します。
備 考
拡張子が同じでも特殊な形式の動画ファイルではサムネイルが作成できない場合があります。
FFpegを使用しても動画ファイルの再生ができるようになるわけではありません。(サムネイル作成のみです)
FFmpegのバージョンによってはうまく動作しない場合があります。
FFmpegのライセンスは弊社ではサポートできません。
プレビュー作成設定
対象のファイル形式は標準既定でプレビュー作成するようになっているため、通常は[FFmpeg.exe]を配置するだけでサムネイルがが作成されるようになります。
プレビュー作成設定に変更のある場合
プレビュー作成設定を参考に対象ファイルについて設定します。
再生できないファイルのサムネイルをPDFに出力する
[サムネイルを作成する]にチェックを入れ、プレビュー形式は[PDF]を選択します。
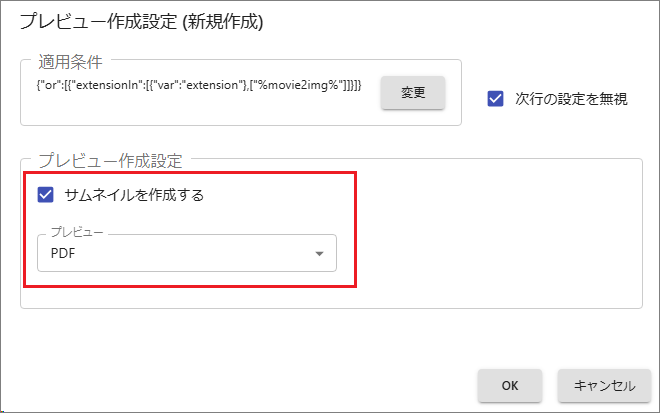
[管理ツール > 設定全般 > ffmpeg]で検索して[Converter/FFMpegConverter]を選択します。
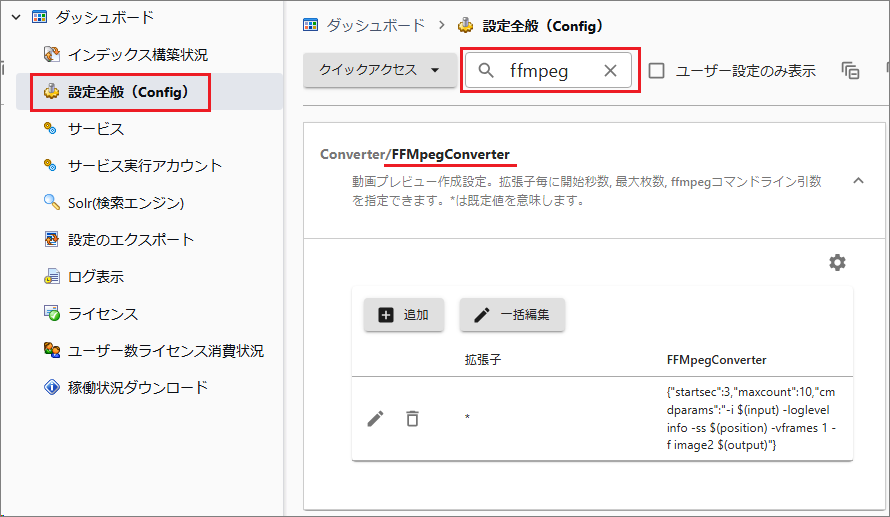
[追加]または[ペンシルマーク]を選択して定義を作成します。
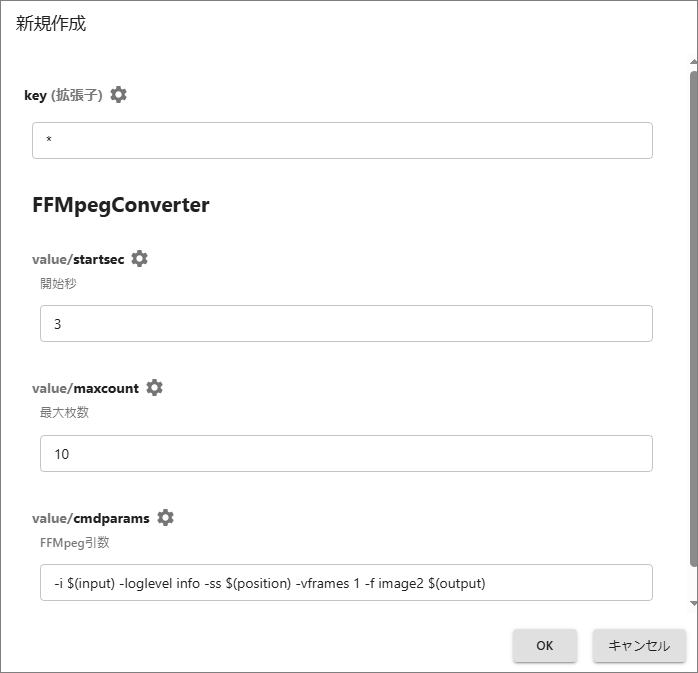
項目
説明
key(拡張子)
拡張子を指定します。
*は全該当ファイルを意味します。startsec
サムネイルの先頭1枚目を再生開始からの秒数で設定します。
maxcount
作成するサムネイルの枚数です。作成点は再生時間を枚数に応じて均等割りします。
cmdparams
変更不要です。FFMpeg.exeを実行するコマンドライン引数です。
設定を保存してサービスを再起動します。